En este nuevo artículo, nos gustaría abordar un tema que a menudo se subestima: hacer pivot (o tablas dinámicas) en Tableau Desktop. Los datos pueden estructurarse normalmente en formato a lo «wide» o a lo «long». ¿Qué significa esto? Tomemos un ejemplo en el que se registra el valor de las ventas por mes de cada producto. Esta información puede organizarse de dos maneras diferentes.
Cada producto corresponde a una fila. El valor de las ventas de cada mes se reporta en una columna separada; este es el formato wide, donde hay varias columnas para la misma fila.
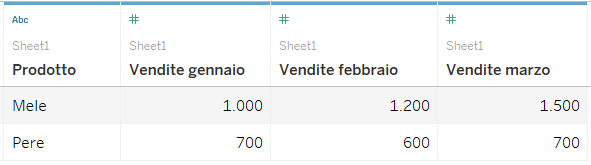
Cada producto se presenta en varias filas. Hay una columna para el mes y una columna para las ventas; este es el formato long, con múltiples filas para la misma columna.
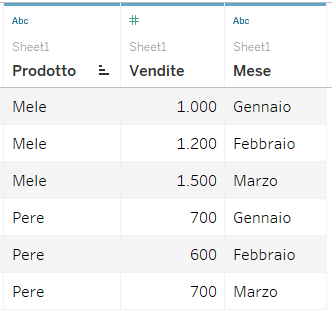
Las dos formas de organizar los datos responden a necesidades de análisis diferentes. En este artículo, no nos detendremos en analizar a qué corresponde cada tipo de análisis, sino que nuestro objetivo es proporcionar instrucciones para crear tablas dinámicas (o pivotar) tus datos de columnas a filas con Tableau Desktop.
Para aquellos que necesitéis hacer lo contrario, es decir, pivotar los datos de filas a columnas, podéis hacerlo con Tableau Prep.
Una vez que hayas conectado la fuente de datos a Tableau, utiliza la tecla CTRL de tu teclado para seleccionar las dos o más columnas que desees pivotar. Haz clic con el botón derecho del ratón o en el menú desplegable situado a la derecha del nombre de la columna, y selecciona «Pivot».
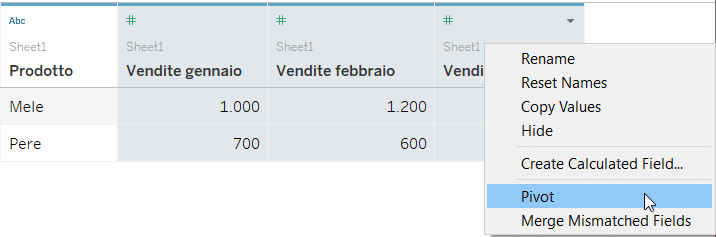
Este comando elimina las columnas originales y crea dos nuevas columnas: «Pivot Field Names» y «Pivot Field Values»:
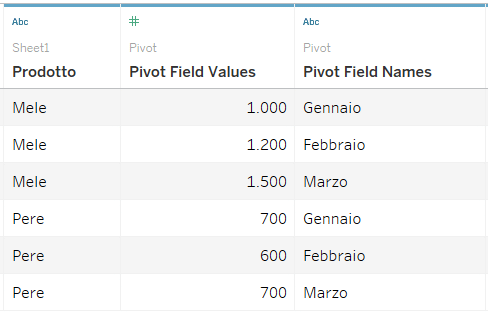
En las columnas que no han pivotado (la columna Producto en este ejemplo), los valores simplemente se repiten en las nuevas filas añadidas. Para volver atrás, basta con seleccionar las dos nuevas columnas y luego hacer clic en la opción «Eliminar pivot».
También es posible añadir más columnas a la tabla dinámica existente. Haz clic derecho o haz clic en el menú desplegable situado a la derecha del nombre de la columna que quieras, y selecciona «Añadir datos al pivot».
Una vez que los datos han sido pivotados, si una vista ya ha sido creada previamente, los campos originales se volverán rojos o mostrarán un signo de exclamación rojo: esto es porque los campos originales están siendo reemplazados por nuevos campos de la tabla dinámica y las referencias en la vista ya no servirán.
Recuerda: el comando Pivot sólo está disponible si se utilizan fuentes de datos de Excel, archivos de texto, Google Sheets y PDF. Si utilizas otros tipos de fuentes de datos, existe una opción en Tableau Desktop: utilizar una custom SQL como fuente de datos y hacer el pivot en ella; otra opción es utilizar Tableau Prep.
Escríbenos a marketing@visualitics.es para aprender más sobre Tableau. ¡Somos especialistas en consultoría y formación! También puedes seguir nuestras novedades en nuestra web y en LinkedIn.




