En un artículo anterior, exploramos la funcionalidad de Azure Map en Power BI, analizando cómo configurarlo y utilizarlo para mejorar tus informes. Entre las diferentes opciones en cuanto a representaciones cartográficas, los Mapas de ArcGIS son sin duda una de las herramientas más potentes y versátiles disponibles en Power BI.
Estos mapas ofrecen un alto grado de personalización, permitiendo la creación de diferentes tipos de representaciones, como mapas de calor, mapas de capas y de burbujas. Además, la capacidad de la herramienta para interpretar datos geográficos complejos proporciona importantes perspectivas, facilitando el análisis y la visualización de datos de forma interactiva y detallada.
Configuración y acceso al mapa de ArcGIS en PowerBI
El primer paso es asegurarse de que los mapas de ArcGIS están habilitados en nuestro espacio de trabajo. Para comprobarlo, ve a File > Options and Settings > Options > Security y asegúrese de que hay una marca en la casilla marcada en rojo en la pantalla siguiente.
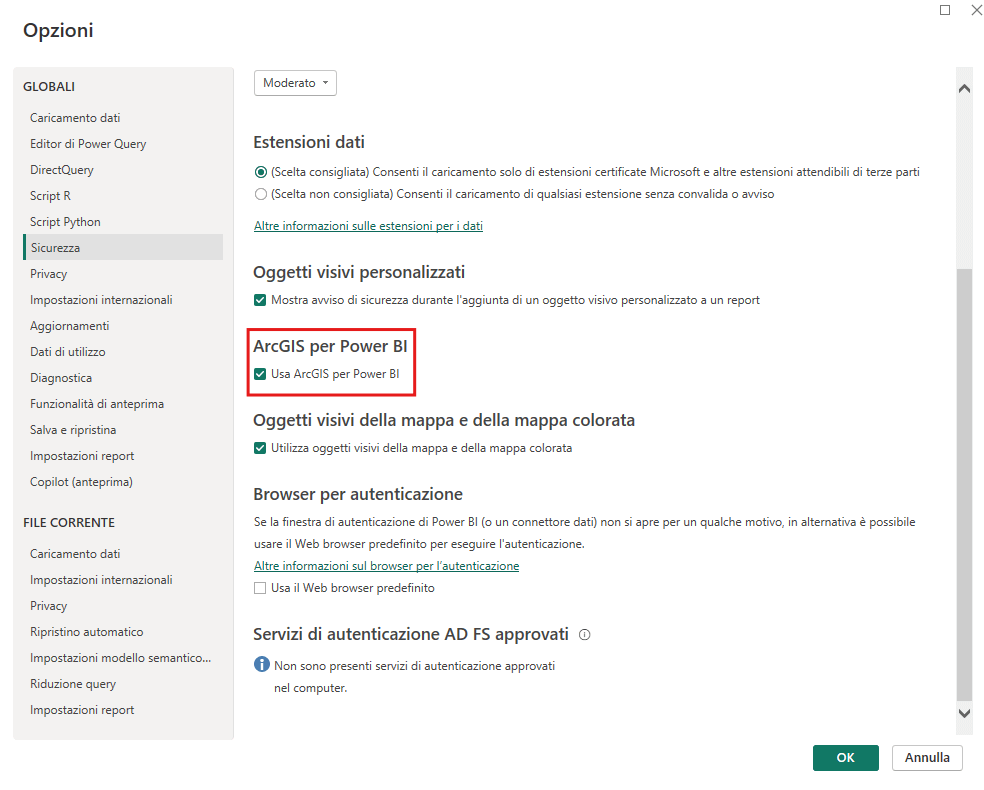
Para acceder a la herramienta, haga clic en el icono resaltado en la pantalla del panel de vistas.
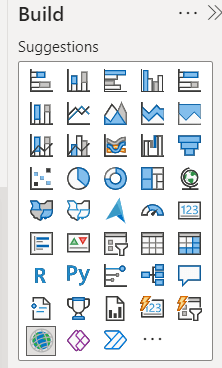
Principales funcionalidades de ArcGIS Maps
La particularidad de ArcGIS Maps es el gran número de funciones interactivas que pone a su disposición. Analicemos el menú contextual utilizando un mapa italiano (pero sería posible seleccionar cualquier otro estado a través de las opciones de visualización).
El menú se activa haciendo clic en el icono con las 3 líneas horizontales situado en la esquina superior izquierda.
1. Activación del menú
El menú se activa haciendo clic en el icono con las tres líneas horizontales de la esquina superior izquierda.
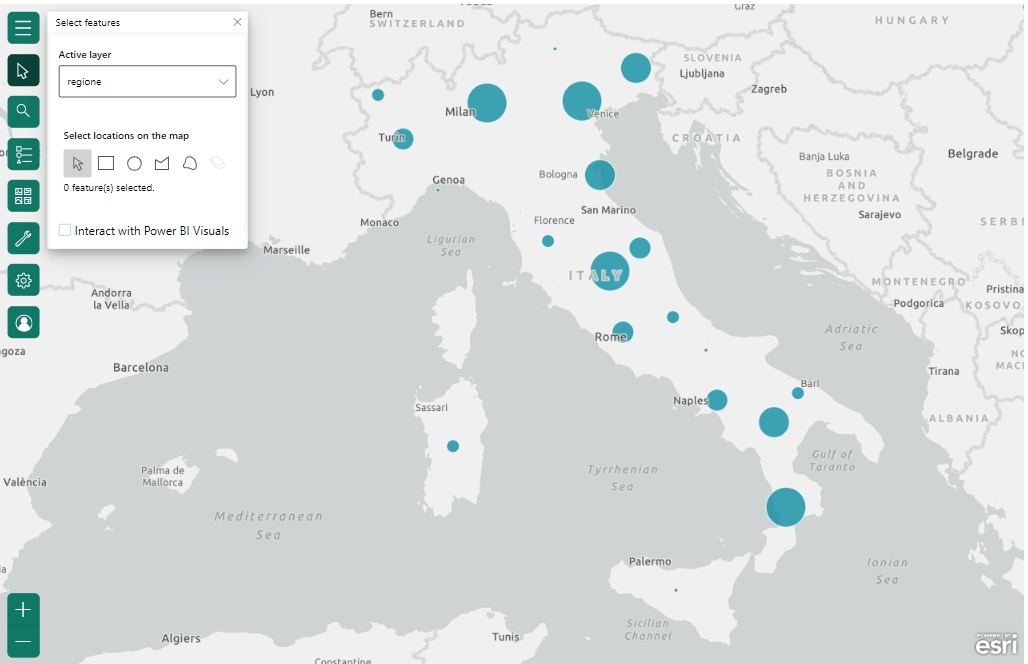
2. Selección de capa
Desde esta pantalla podemos, haciendo clic en el segundo icono, seleccionar la capa (es decir, un estrato) y aplicarle una selección, ya sea circular, rectangular o a mano alzada. De este modo podemos centrarnos intuitivamente en una sola parte de nuestros datos (por ejemplo, el centro de Italia).
3. Función de búsqueda
El tercer icono, en cambio, es una cómoda función de «búsqueda» que permite encontrar cualquier dirección (que, por tanto, no tiene por qué estar presente en nuestra base de datos). Esta función es útil tanto para desplazarse rápidamente por el mapa como para aprovechar las visualizaciones que disponen de datos muy precisos (como los datos de tráfico). En el ejemplo siguiente, hemos buscado la dirección de la oficina de Visualitics.
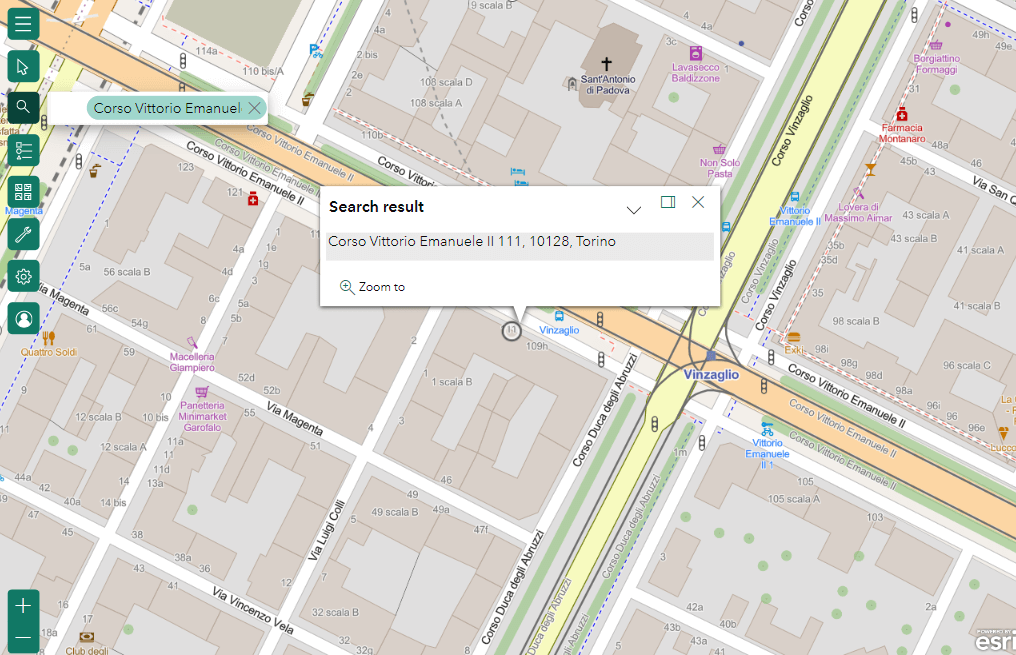
4. Estética personalizada
El cuarto icono abre un amplio abanico de posibilidades en cuanto a personalización estética y representación de nuestros datos. Podemos intervenir sobre los colores, las tonalidades, los iconos y mucho más.
Aquí también es posible actuar a nivel de capa.
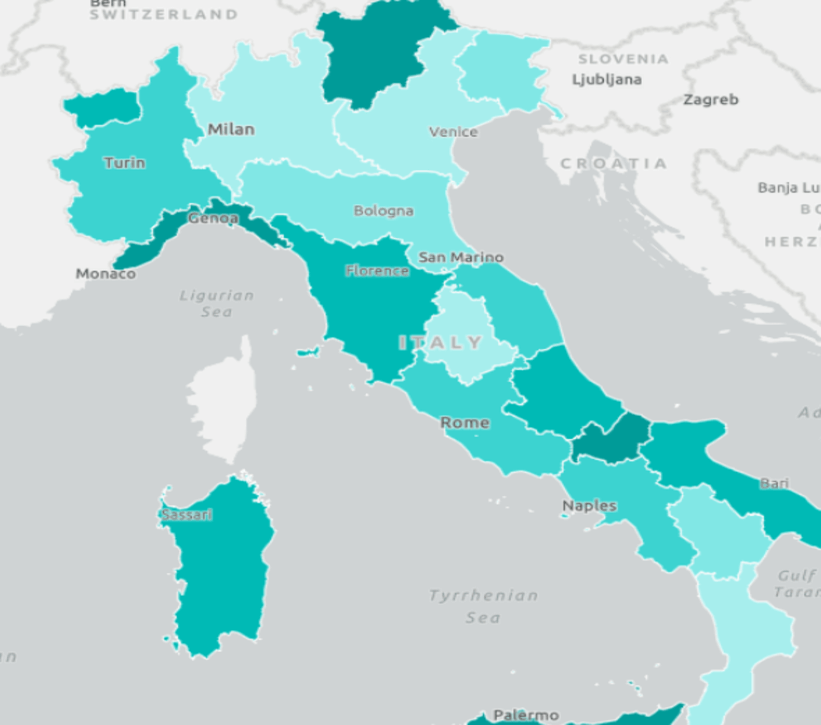
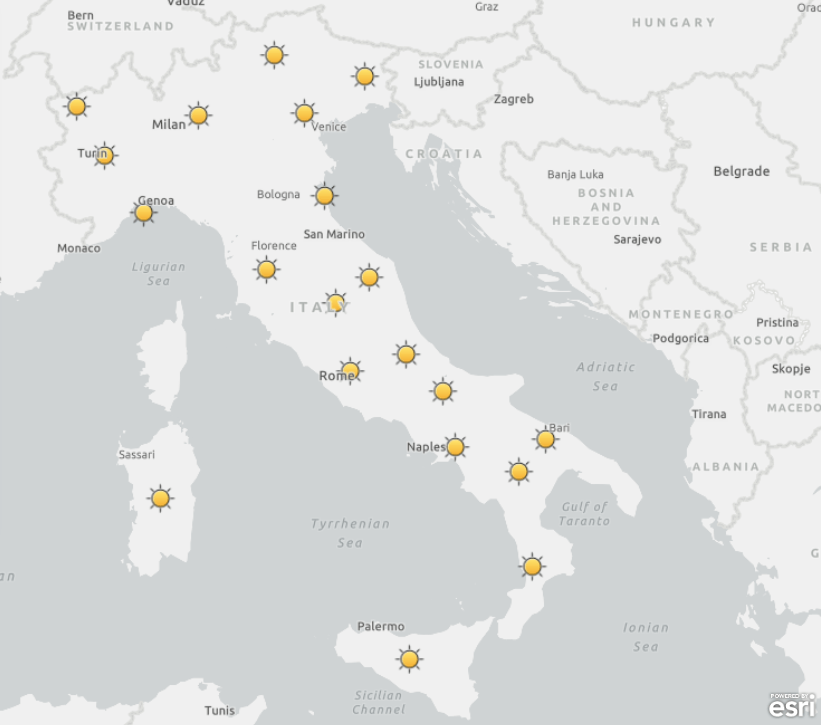
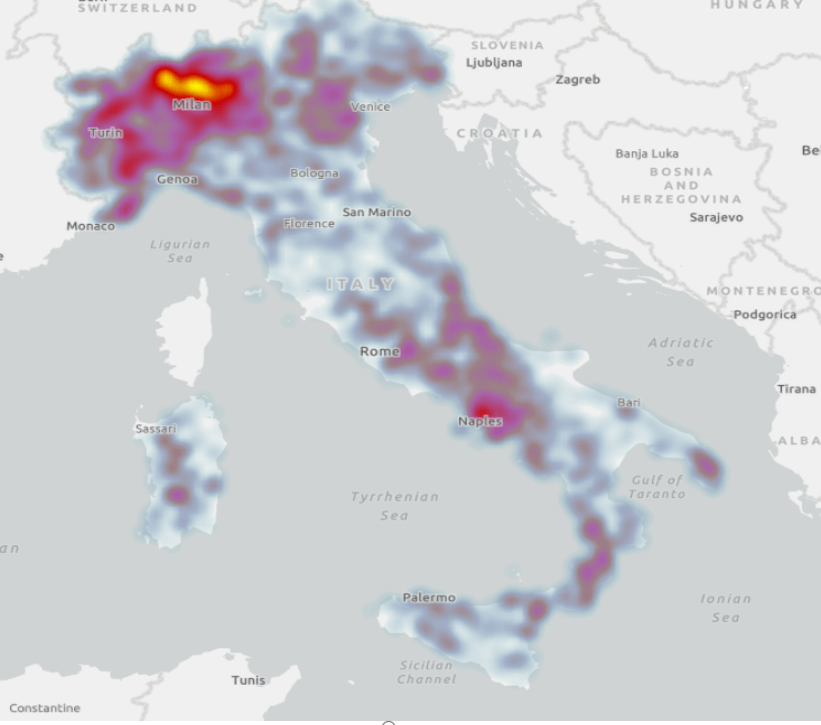
Las opciones gráficas de este menú incluyen, por ejemplo, la posibilidad de interpretar los datos como puntos o como límites. Por ejemplo, coloreando regiones como en la primera de las tres imágenes anteriores, en lugar de indicarlas con simples puntos.
ArcGIS proporciona un gran número de iconos para utilizar como puntos, que nos permiten enriquecer enormemente nuestros mapas. Están divididos en categorías y aparecen como se muestra en la imagen siguiente:
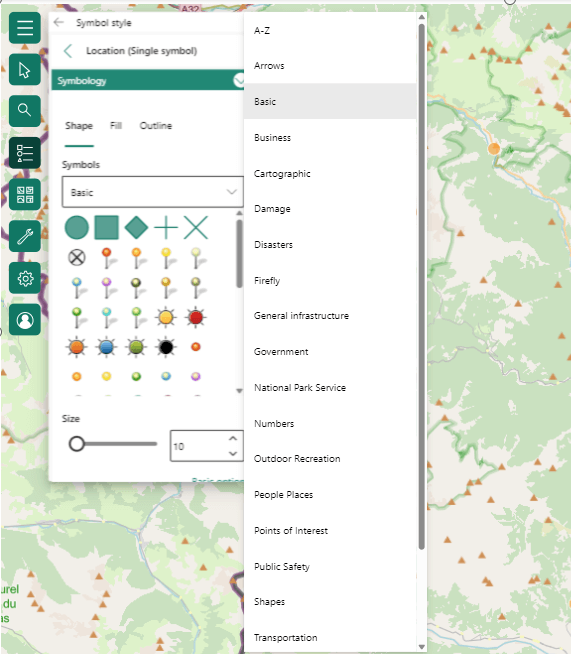
5. Preajustes de mapa
El quinto icono nos permite elegir entre cuatro posibles preajustes para nuestro mapa:
- Dark Gray Canvas: un mapa minimalista en escala de grises oscuros
- Light Gray Canvas: como el anterior, pero con una escala de grises más clara
- OpenstreetMap: una colección de datos geográficos creados de forma gratuita y de uso libre
- Streets: epresentación integrada en ArcGIS centrada en las rutas por carretera
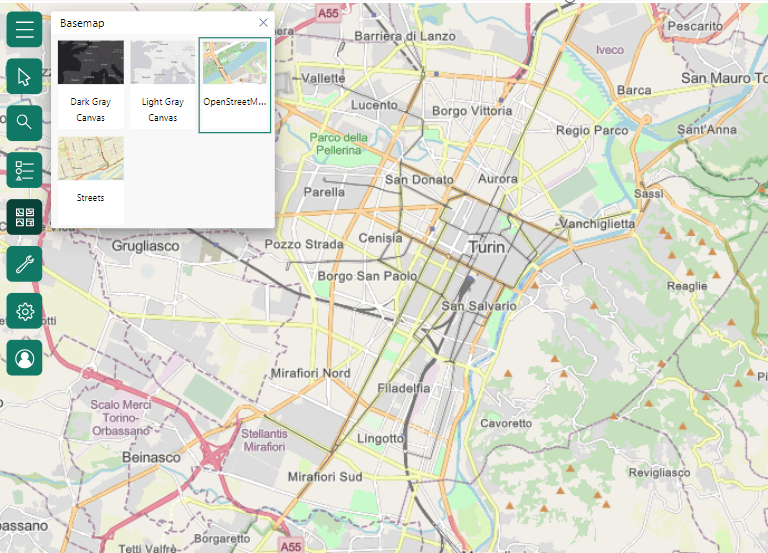
6. Niveles de detalle
El sexto icono nos permite añadir niveles de detalle a nuestro mapa, mediante subcategorías:
- “Infographics”: ofrece diversos conjuntos de datos, pero limitados a Estados Unidos.
- “Reference Layer”: mediante la función de búsqueda integrada, permite encontrar elementos detallados cargados en línea por otros usuarios.
- “Buffer/Drive time”: permite, por ejemplo, visualizar en el mapa una estimación de la distancia que se puede recorrer en coche desde un punto determinado.
- “Find similar”: permite encontrar lugares con características similares a una zona previamente seleccionada.
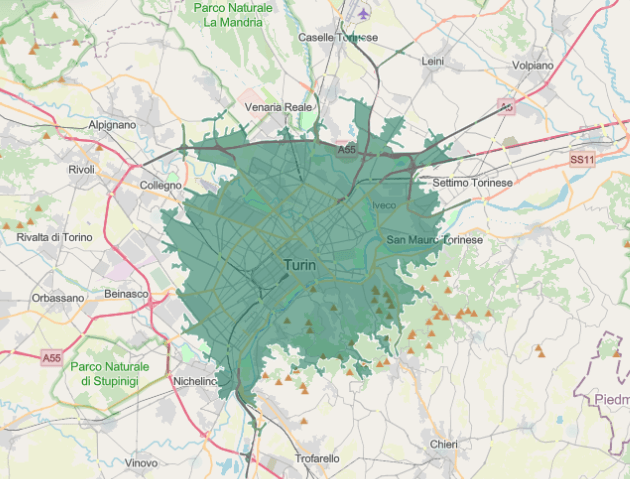
Las dos últimas casillas son » Settings » y » Profile « respectivamente, y no tienen ningún efecto sobre las vistas.
Conclusión
Pudimos comprobar cómo ArcGIS Map proporciona a Power BI una capacidad sin precedentes para crear representaciones complejas, densas en información y altamente interactivas. Esta capacidad se ve reforzada por las contribuciones de la comunidad, que se añaden fácilmente (en forma de capas) a través de las opciones vistas anteriormente. Las funcionalidades avanzadas hacen que este tipo de mapa sea muy eficaz y personalizable, demostrando ser una herramienta muy útil para cualquiera que intente explorar sus peculiaridades.
Descubre nuestras soluciones Power BI
A tu lado, desde la consultoría a la formación, pasando por las soluciones de visualización de datos.
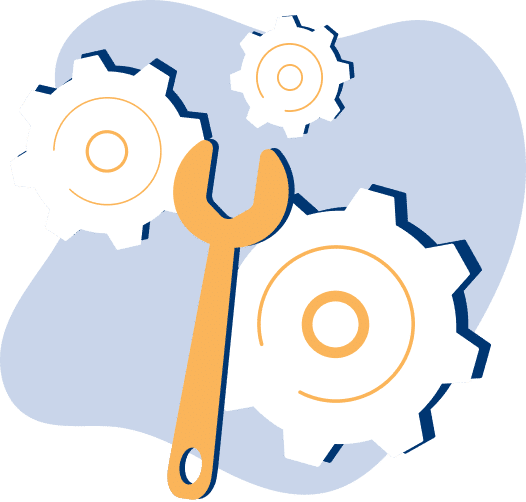
Visualitics Team
Este artículo ha sido escrito y editado por uno de nuestros consultores.
Compártelo ahora en tus redes sociales o por correo electrónico:




