Power BI es una plataforma evolucionada de Business Intelligence (BI) que, como parte del ecosistema Fabric, ofrece una solución completa para el análisis de extremo a extremo. Sus puntos fuertes son la gestión versátil de datos mediante Power Query y la agregación mediante DAX, así como la capacidad de crear visualizaciones interactivas significativas. El principal objetivo de Power BI es facilitar la colaboración entre los miembros del equipo compartiendo aplicaciones, cuadros de mando y visualizaciones.
En este artículo exploraremos cómo exportar datos desde objetos visuales en un cuadro de mando de Power BI para el análisis de autoservicio en Excel.
Sinergia entre Power BI y Excel
Una de las características más apreciadas de Power BI es la posibilidad de que los usuarios consulten un informe creado en la plataforma y continúen o profundicen en el análisis utilizando Excel, un entorno familiar para muchos profesionales. Esta integración es posible exportando una parte del conjunto de datos relacionada con un elemento visual específico. Esto permite a los profesionales y expertos en la materia continuar con sus propias líneas de investigación, en una perspectiva de BI Personal.
Dashboard de ejemplo
Ventajas
Para muchos profesionales y en muchos campos, la primera aproximación a la gestión y el análisis de datos fue -y sigue siendo – Excel.
A continuación, exportar el conjunto de datos relacionado con un elemento visual les permite:
- Profundiza rápidamente en los análisis o sondea escenarios alternativos en partes concretas de los datos.
- Aprovecha las funcionalidades de Excel, como las funciones estadísticas, los gráficos o las tablas dinámicas, para estudiar «ágilmente» los datos y descubrir nueva información. Todo ello sin necesidad de conocimientos técnicos especializados, confiando en la familiaridad con una herramienta que utilizan a diario.
- Acceso a datos estructurados y de calidad, gracias al trabajo previo del equipo de desarrollo.
- Comparte fácilmente sus hojas de trabajo con otros usuarios que no tengan acceso a Power BI Service.
En resumen, la opción de utilizar Excel en el flujo de trabajo está diseñada para ofrecer una opción de análisis cómoda, flexible y rápida. Esta opción no sustituye a las ventajas de una solución de BI moderna, sino que profundiza en la experiencia del usuario.
En el próximo artículo, exploraremos la conexión directa con el modelo semántico de Power BI, que supera los retos de gestionar la seguridad de los datos en los archivos exportados, al tiempo que garantiza un estándar de calidad.
Prerrequisitos y buenas prácticas
Es aconsejable adoptar algunas buenas prácticas para facilitar el uso del conjunto de datos incluso a las personas que no lo han elaborado. Por ejemplo, nombrar explícitamente las columnas y medidas utilizadas en los elementos visuales.
El usuario debe poder acceder al cuadro de mandos e interactuar con los elementos visuales para descargarlos.
Modos de trabajo de Power BI a Excel
Como ya se ha anticipado, este artículo explora cómo importar a Excel los datos que se van a analizar utilizando las funciones de exportación de conjuntos de datos relativos a un objeto visual (cuando esta opción está activada). De este modo, los datos que pueden analizarse en Excel representan una instantánea en formato de tabla de un visual.
El conjunto de datos exportado contendrá:
- sólo los datos presentes en el objeto visual de origen, con granularidad establecida y filtros aplicados;
- sólo los datos que el usuario está autorizado a ver si RLS está presente (criterio de seguridad).
Exportar el dataset de un objeto visual
Supongamos que queremos crear nuevas condiciones de análisis a partir de lo que se muestra en un objeto visual del informe de Power BI que estamos consultando. Lleve el cursor a la esquina superior derecha de un objeto visual y haga clic en el icono Más opciones (…)>Exportar datos.
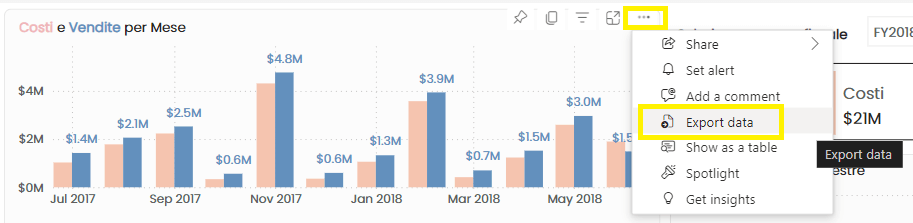
Al seleccionar la pestaña Resumen de datos, se descarga un libro de Excel con una conexión dinámica a los datos utilizados en el objeto visual.
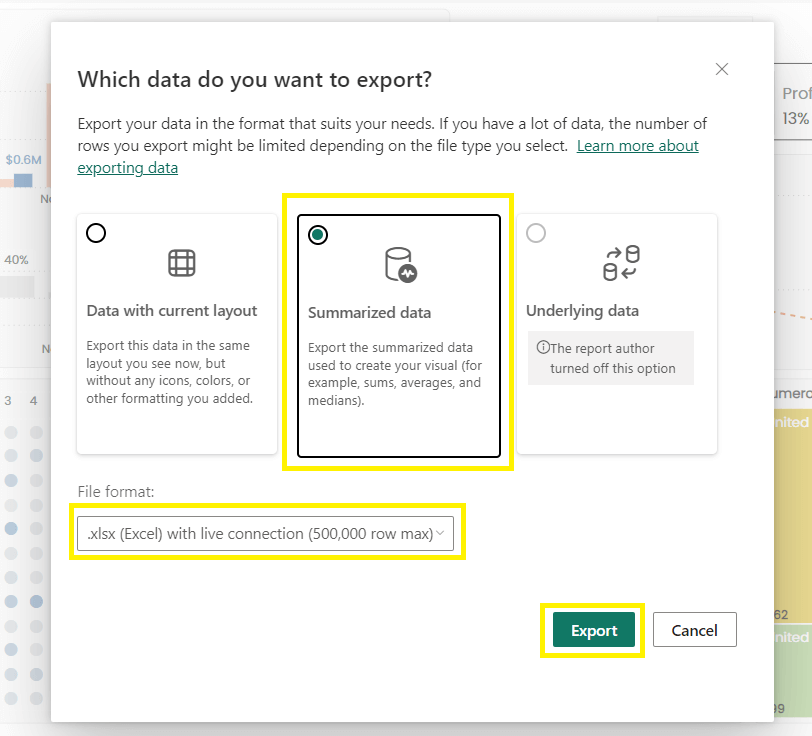
Puede ocurrir que el analista de BI se encuentre en la situación de tener que proporcionar un objeto visual en consulta, normalmente en forma tabular. Esta herramienta permite acceder a datos estructurados con un cierto grado de libertad.
La idea es que el usuario pueda personalizar la experiencia analítica para adaptarla a sus propios fines, haciendo visibles las dimensiones y medidas que considere oportunas. Esto es posible gracias a los parámetros de Power BI.
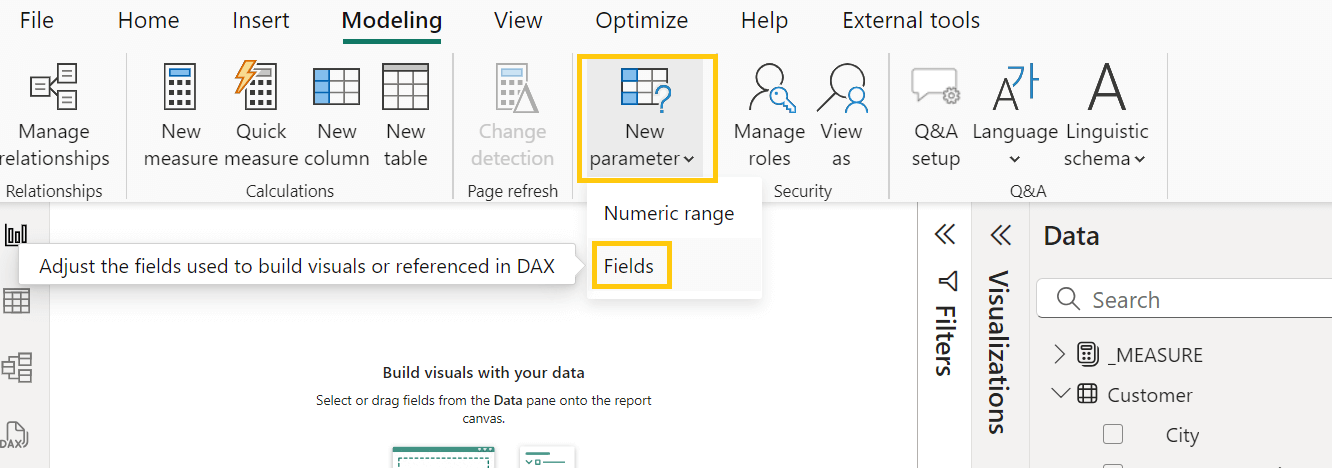
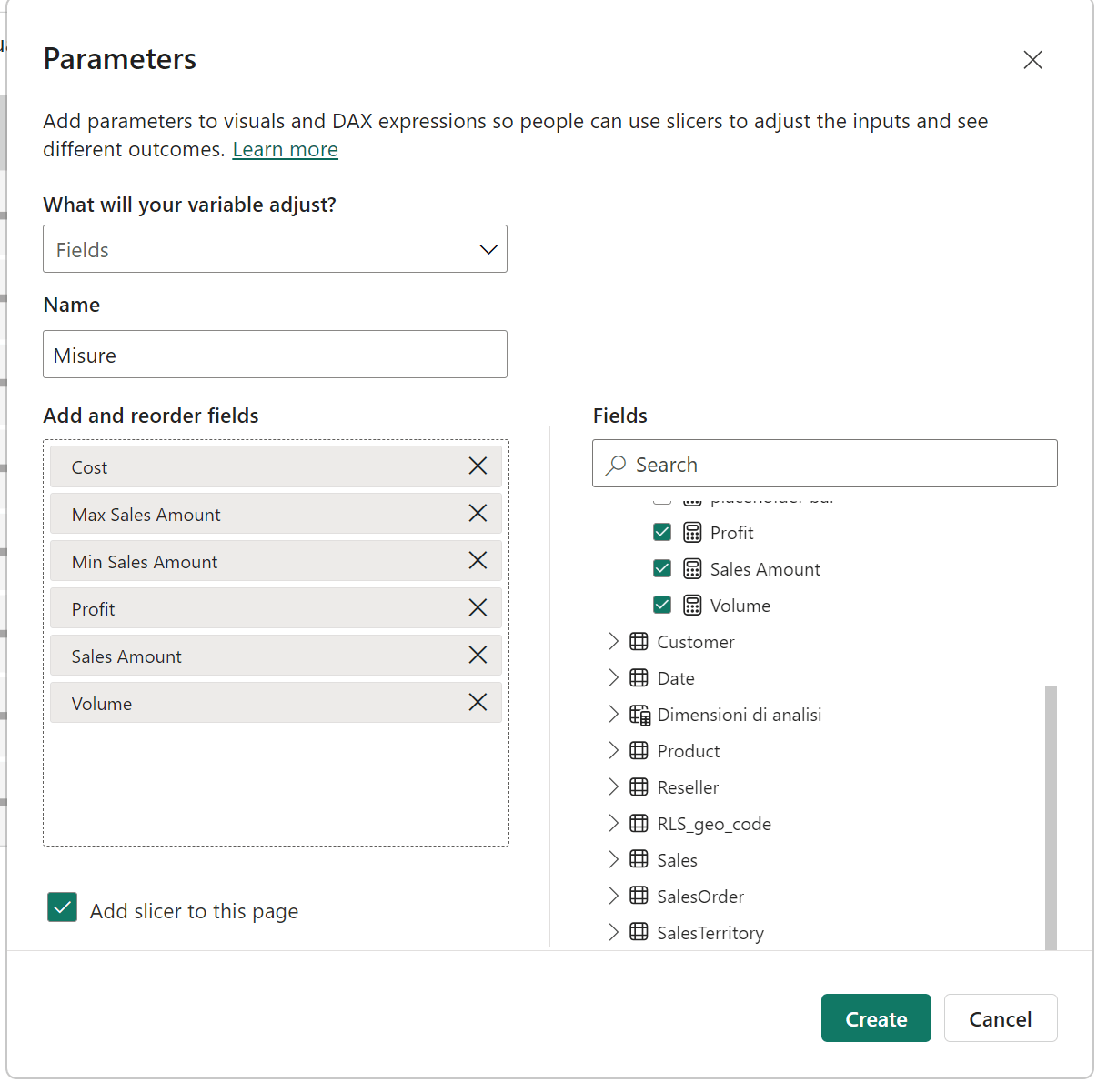
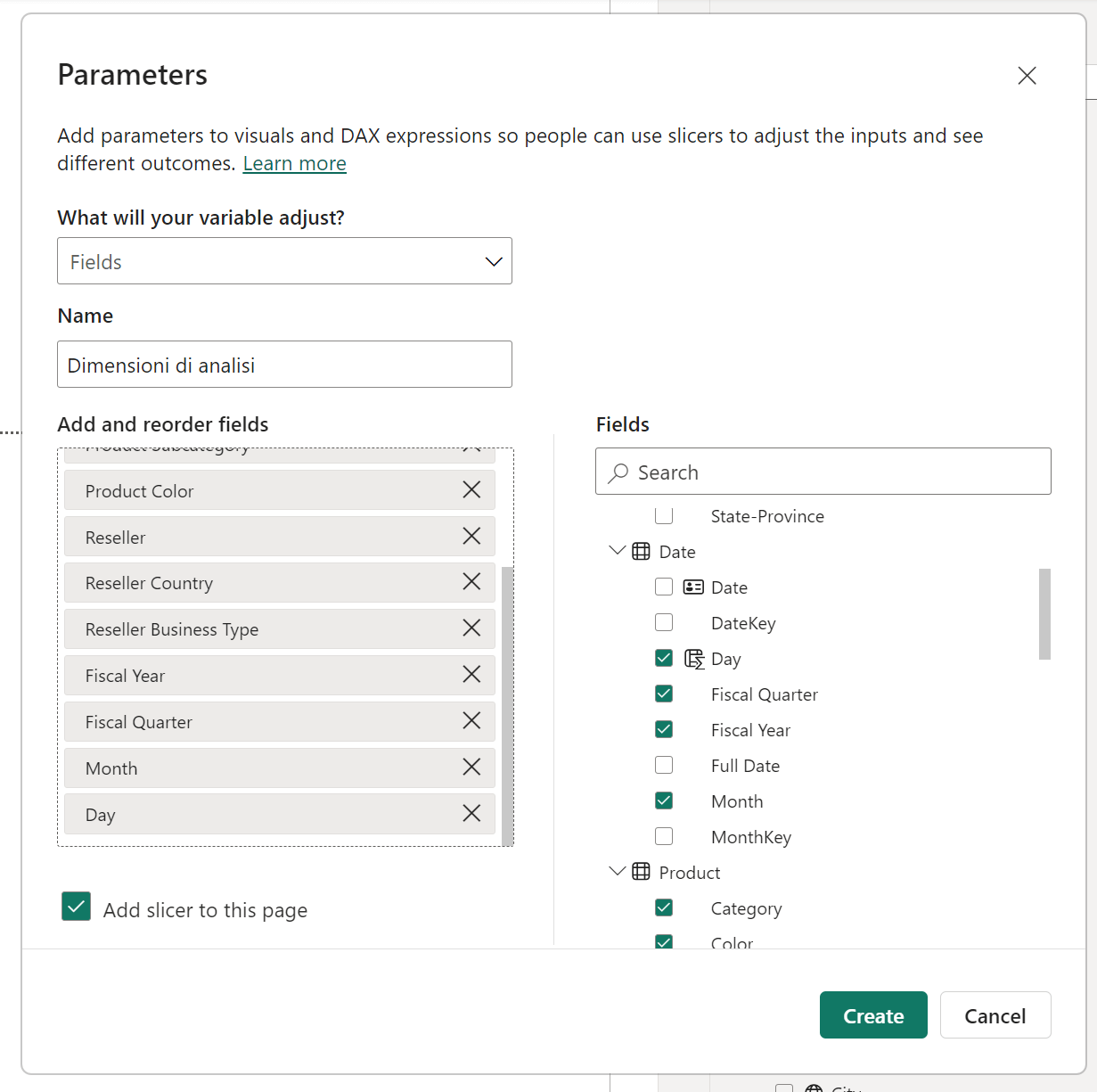
El siguiente gif muestra la versatilidad de este enfoque en la creación dinámica de la tabla de datos a exportar.
Nota: el procedimiento no puede probarse en el cuadro de mandos compartido, ya que se publica en la web en modo de libre acceso; a nivel de organización no se planteará esta limitación.
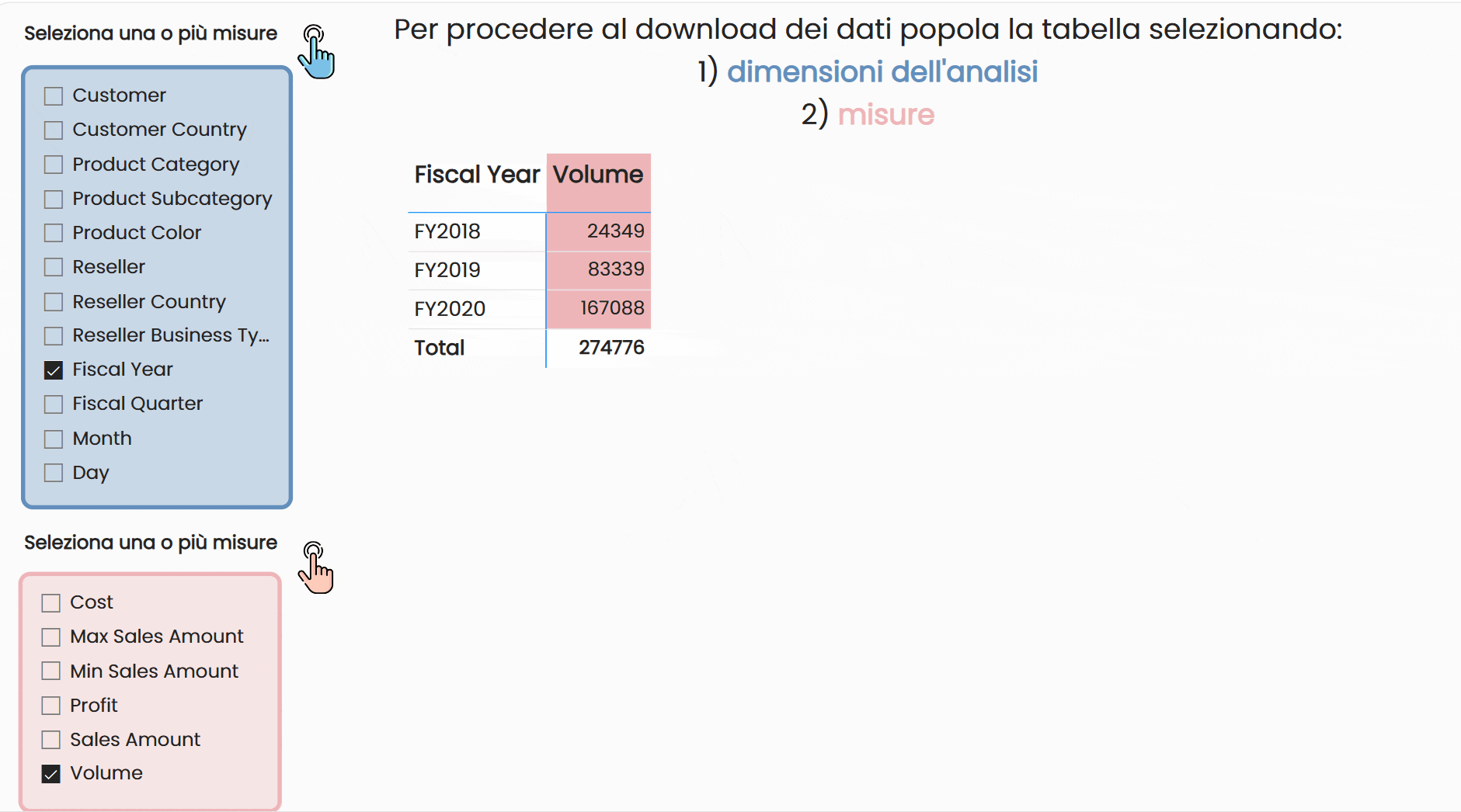
Conclusión
Este artículo ilustra cómo extraer datos de objetos visuales en un cuadro de mando de Power BI para el análisis de autoservicio en Excel. La idea es proporcionar a la empresa, normalmente acostumbrada a utilizar Excel, un punto de partida con datos consolidados y estructurados. Esto permite realizar análisis individuales que favorecen la rapidez y la familiaridad en el proceso analítico.
En el próximo artículo veremos cómo realizar una conexión con el modelo semántico (dinámico) publicado en Power BI Service.
Descubre nuestras soluciones Power BI
A tu lado, desde la consultoría a la formación, pasando por las soluciones de visualización de datos.
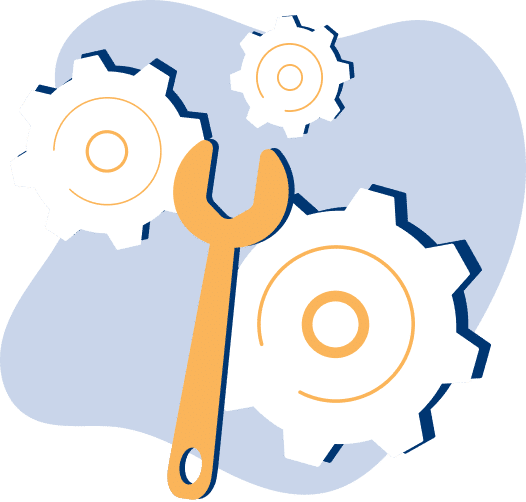
Visualitics Team
Este artículo ha sido escrito y editado por uno de nuestros consultores.
Fuentes:
Exportación de los datos utilizados para crear una visualización: www.learn.microsoft.com
Creación de libros de Excel con datos actualizables de Power BI: www.learn.microsoft.coms
Compártelo ahora en tus redes sociales o por correo electrónico:




