En este artículo, exploraremos el Gráfico de barras de avance en Tableau, una potente visualización que permite representar el avance hacia un objetivo específico. Aprenderá a construir un gráfico de barras que represente un indicador de 0 a 1, a comparar un valor con el máximo del conjunto de datos y a crear un gráfico de barras de progreso redondeado.
¿Qué es un gráfico de barras de progreso?
El Gráfico de Barras de Progreso o Gráfico de Progreso es un gráfico que describe los progresos realizados hacia un objetivo determinado. Puede ser útil dentro de un proyecto para comprobar los progresos realizados en el equipo. También se utiliza para comprobar cómo se encuentra un porcentaje o un indicador.
Se utilizarán dos fuentes de datos para crear Gráficos de Barras de Progreso: la esperanza de vida frente al índice de democracia liberal y el conjunto de datos de supertiendas proporcionado por Tableau.
¿Cómo construir un gráfico de barras de progreso que represente un indicador de 0 a 1?
Para construir el primer gráfico de barras de progreso, utilizaremos la primera fuente de datos, en la que se representa el índice de democracia liberal, que oscila entre 0 y 1. Nuestro objetivo es tratar de comprender cómo se sitúan los distintos países de Europa con respecto al valor máximo, es decir, 1.
He aquí el resultado que obtendremos:
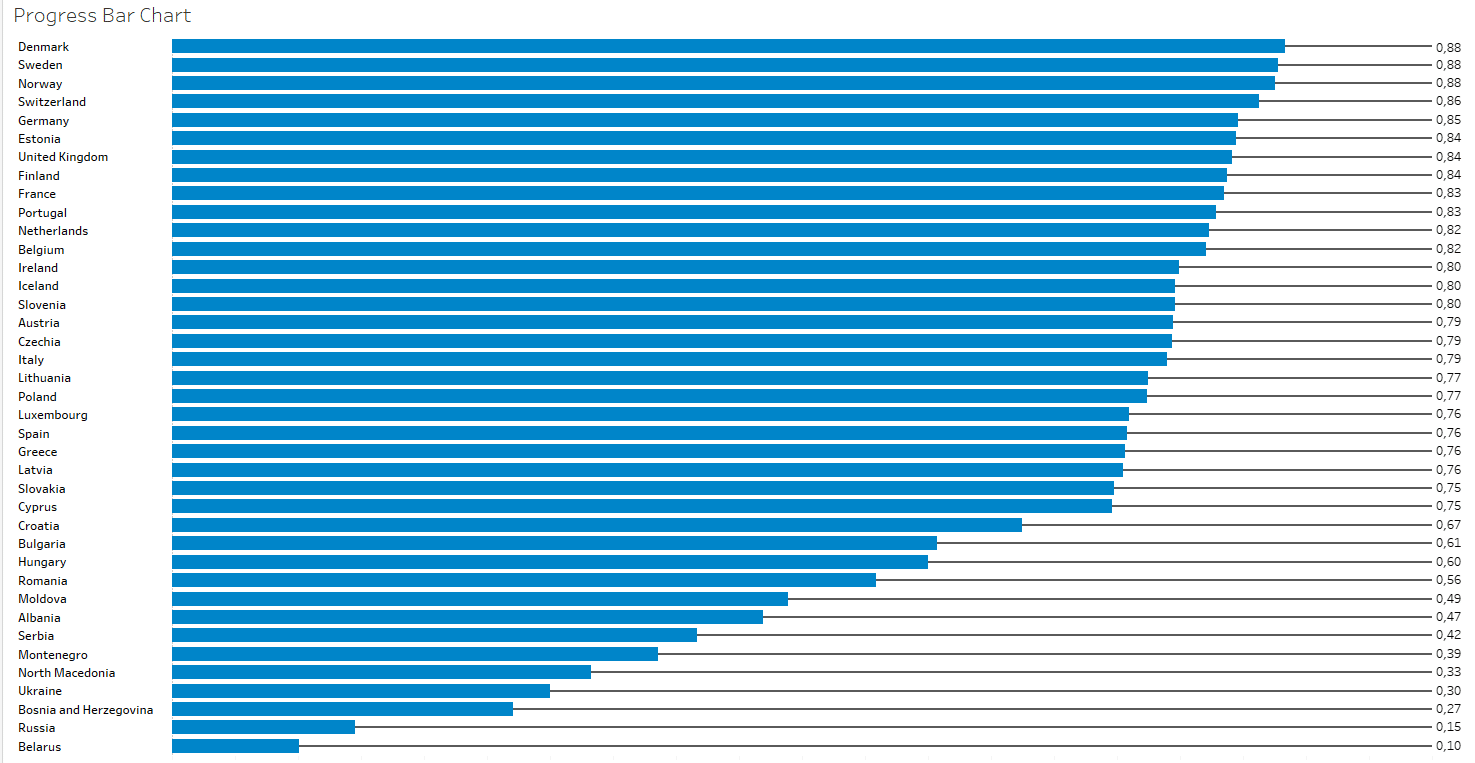
Para construir un gráfico de barras horizontales estándar, empezamos introduciendo el campo «País» en las filas y la media del «Índice de Democracia Liberal» en las columnas. A continuación, cambiamos la ordenación de los países: hacemos clic con el botón derecho del ratón en «País» y seleccionamos la ordenación descendente basada en la media del «Índice de democracia liberal». A continuación, arrastramos «Continente» a los filtros y seleccionamos «Europa».
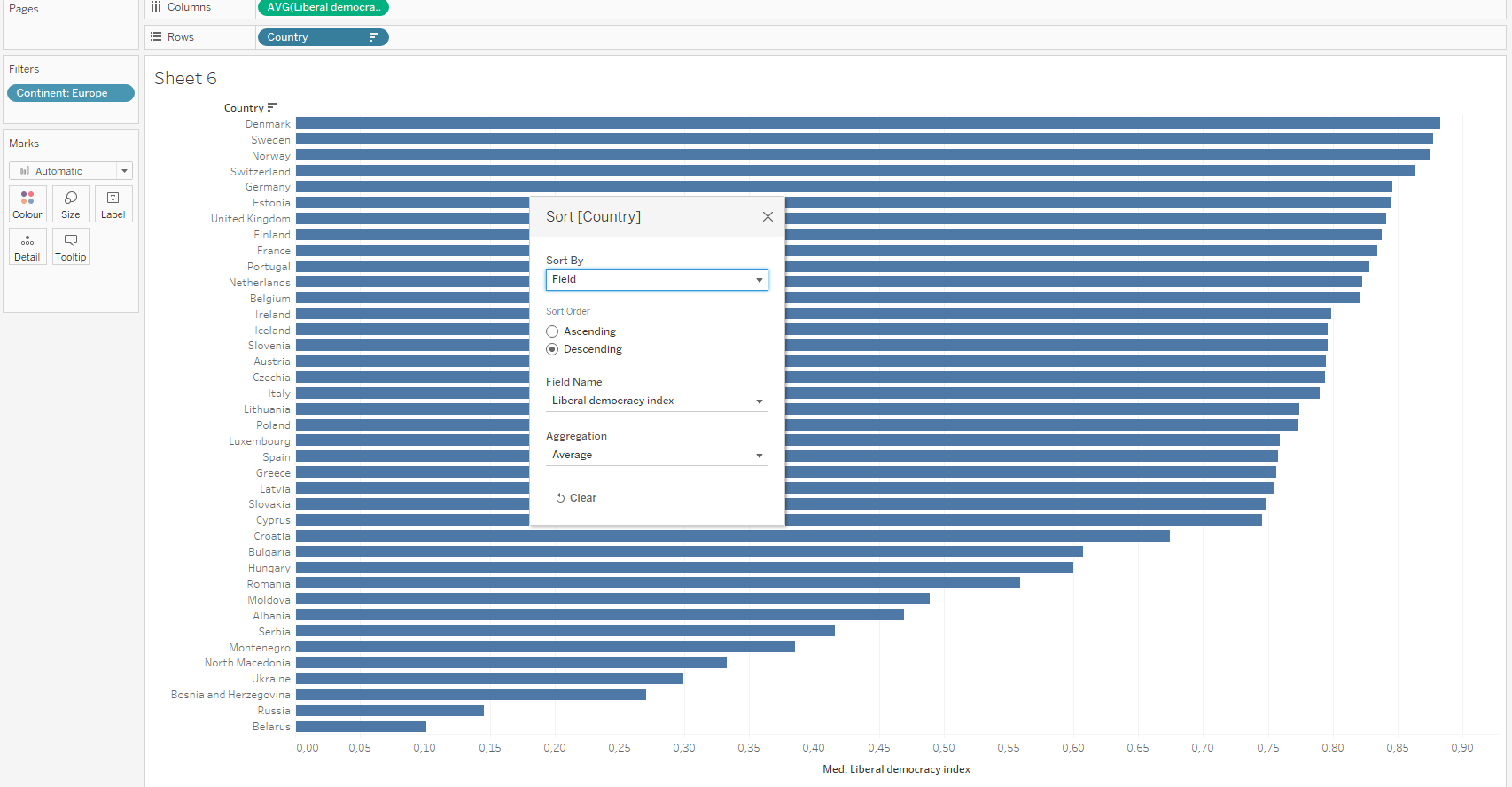
Añadimos el cálculo MIN(1) a las líneas para obtener otra tarjeta de marcas, aumentando la flexibilidad en la creación del gráfico, ya que el valor máximo del índice es 1. A continuación, reducimos el tamaño de las barras creadas por MIN(1) haciendo clic en «tamaño» y asignamos un color a esta línea.
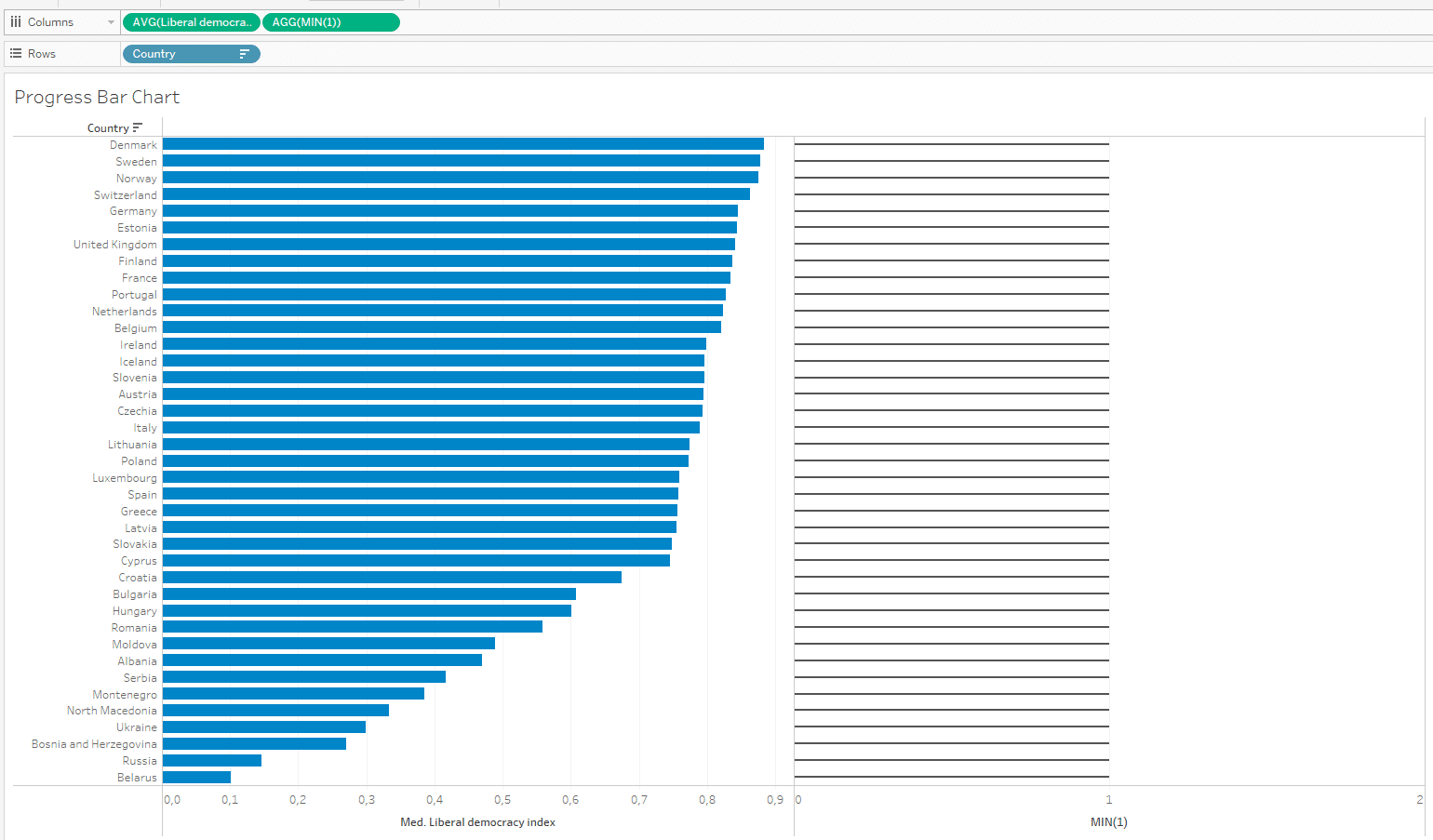
A continuación, hacemos clic en el segundo eje y seleccionamos ‘eje doble’ en las opciones, cambiando el tipo de marca de automático a barra. Es importante eliminar los ‘nombres de medida’ de todos los colores. Sincronizamos los ejes haciendo clic con el botón derecho en el segundo eje y seleccionando la opción » Synchronize Axis»; elegimos «Move Marks to the Back» para evitar que la segunda barra tape a la primera y desmarcamos «Show Header» de la segunda pastilla.
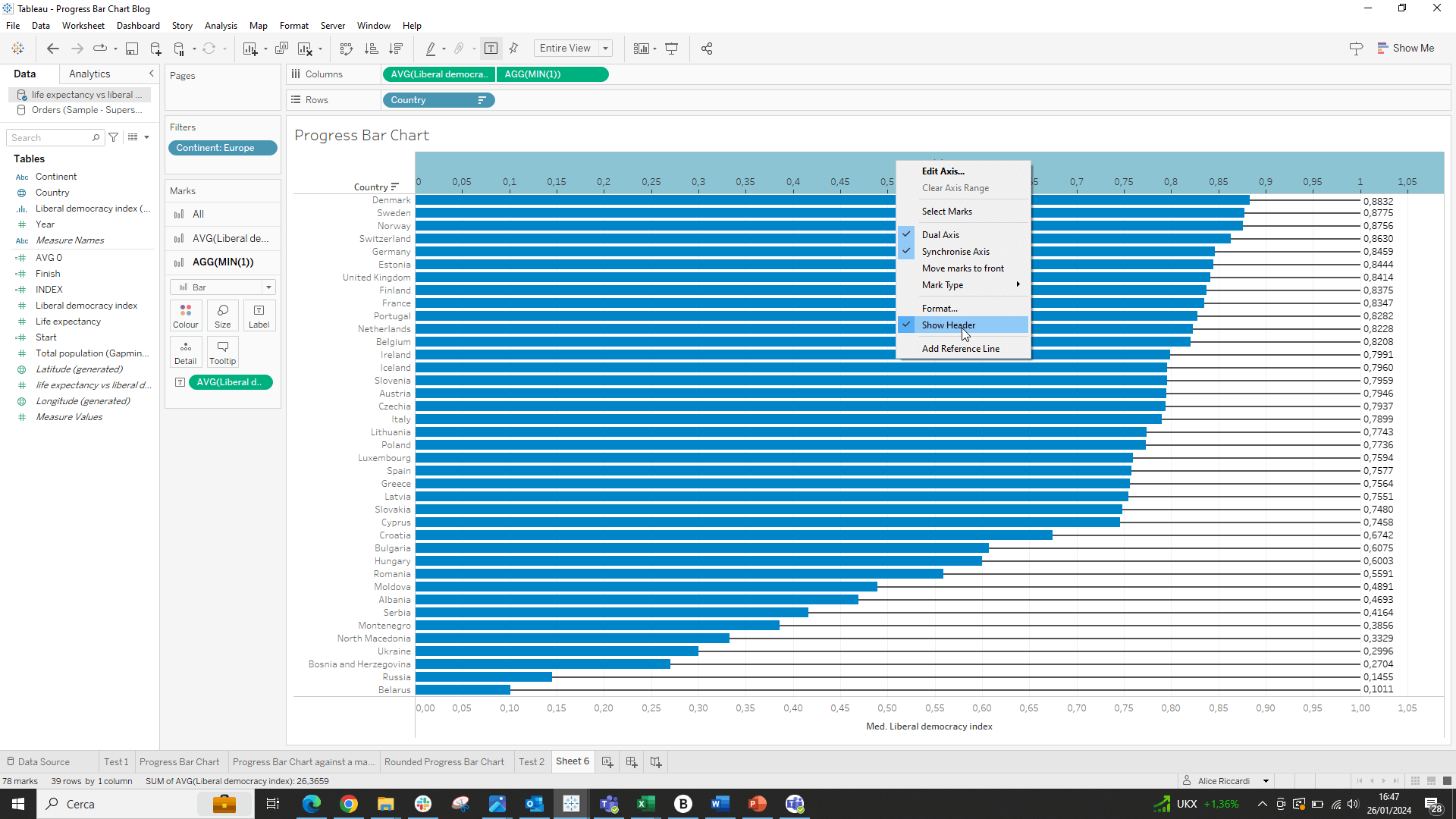
Por último, podemos decidir añadir el valor de la primera píldora como texto en la segunda píldora.
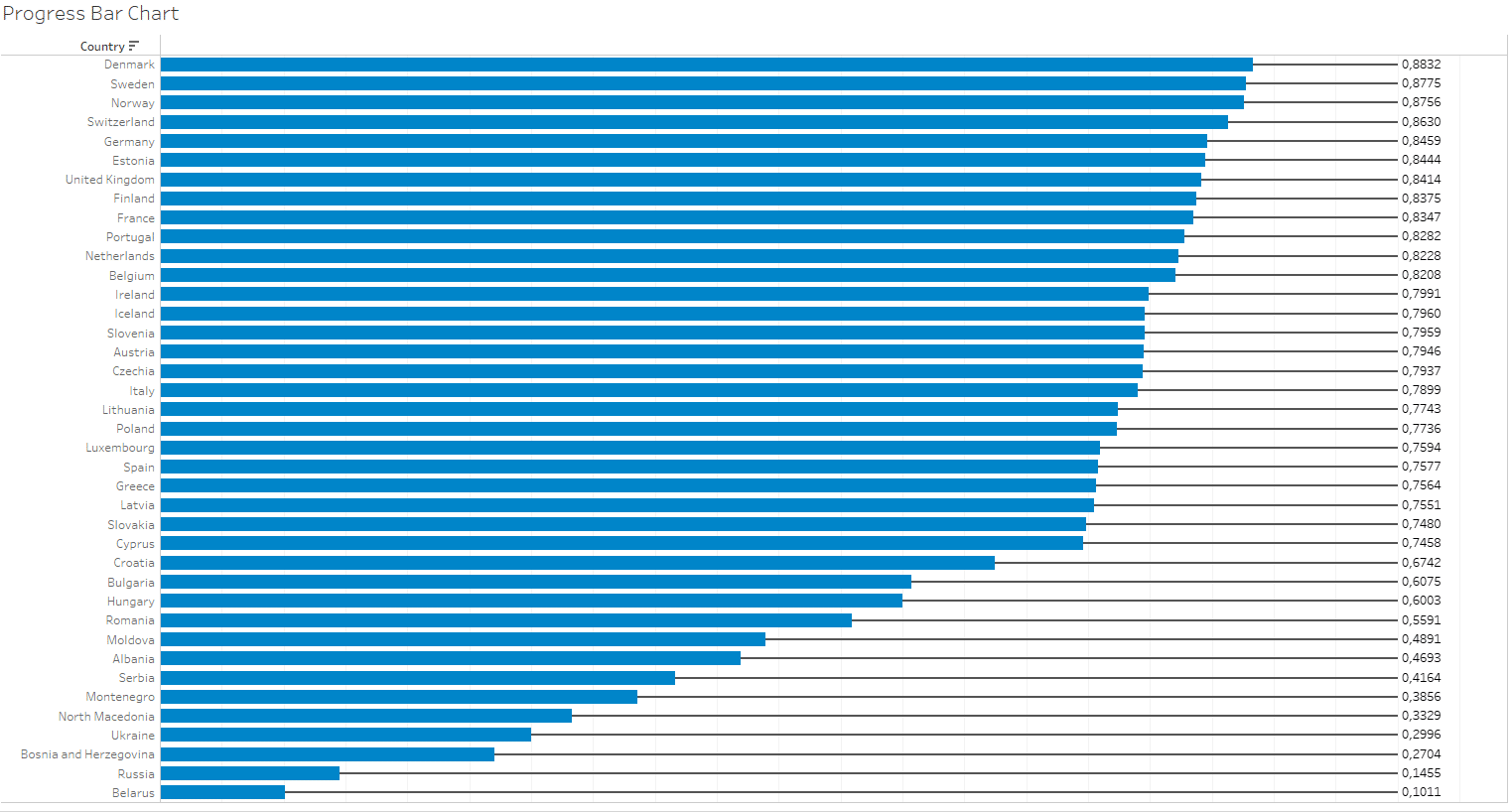
¿Cómo construir un gráfico de barras de progreso comparando un valor con el valor máximo del conjunto de datos?
Para crear este gráfico de barras de progreso, utilizaré el conjunto de datos Superstore, con el objetivo de analizar cómo se sitúan las ventas en los estados de EE.UU. en relación con el valor máximo de ventas registrado por un estado.
La construcción del gráfico será similar a la anterior, con la única diferencia del valor a introducir para crear el segundo eje. Para calcular el valor máximo registrado por un estado, utilizaremos la función window_max().
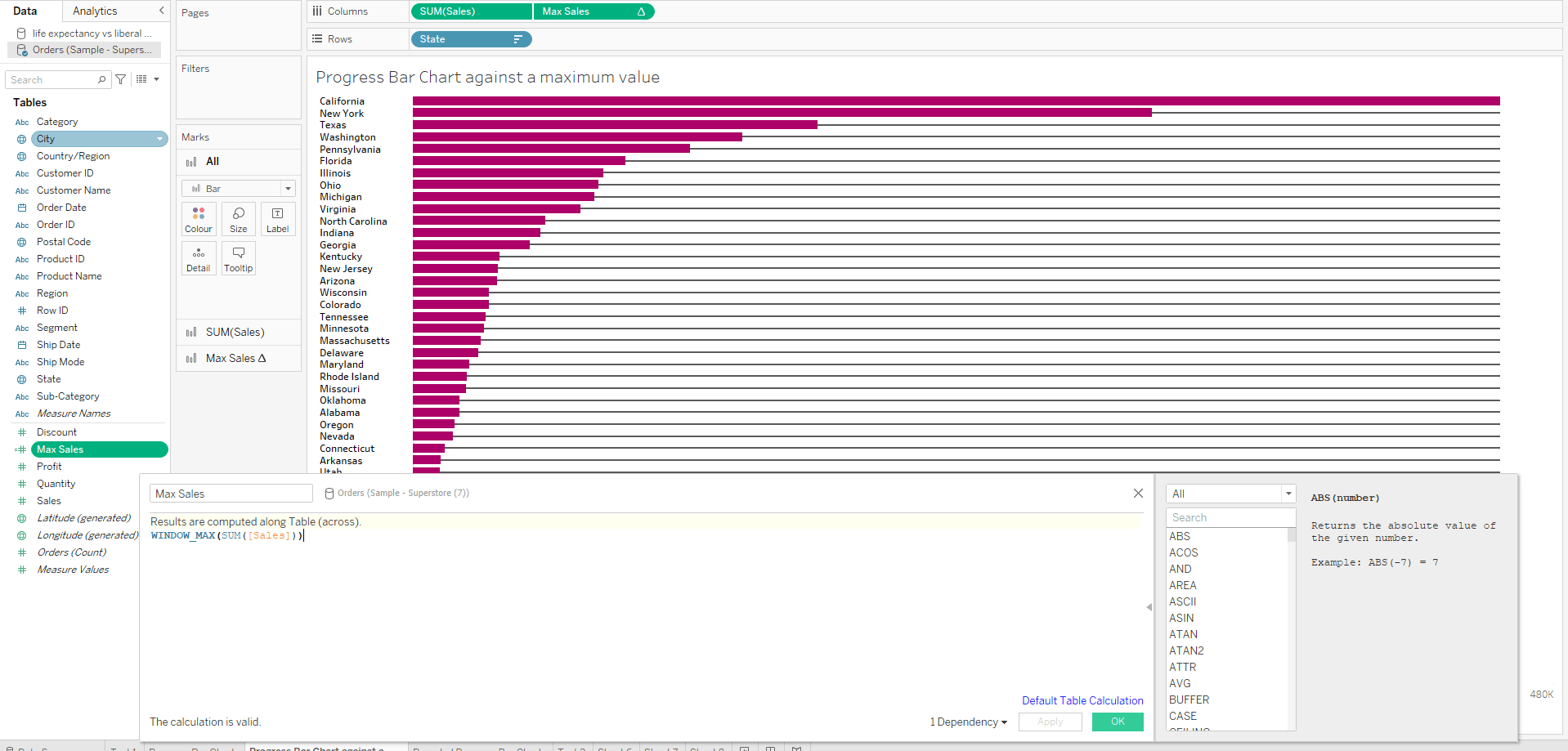
Este es el resultado final que obtendremos:
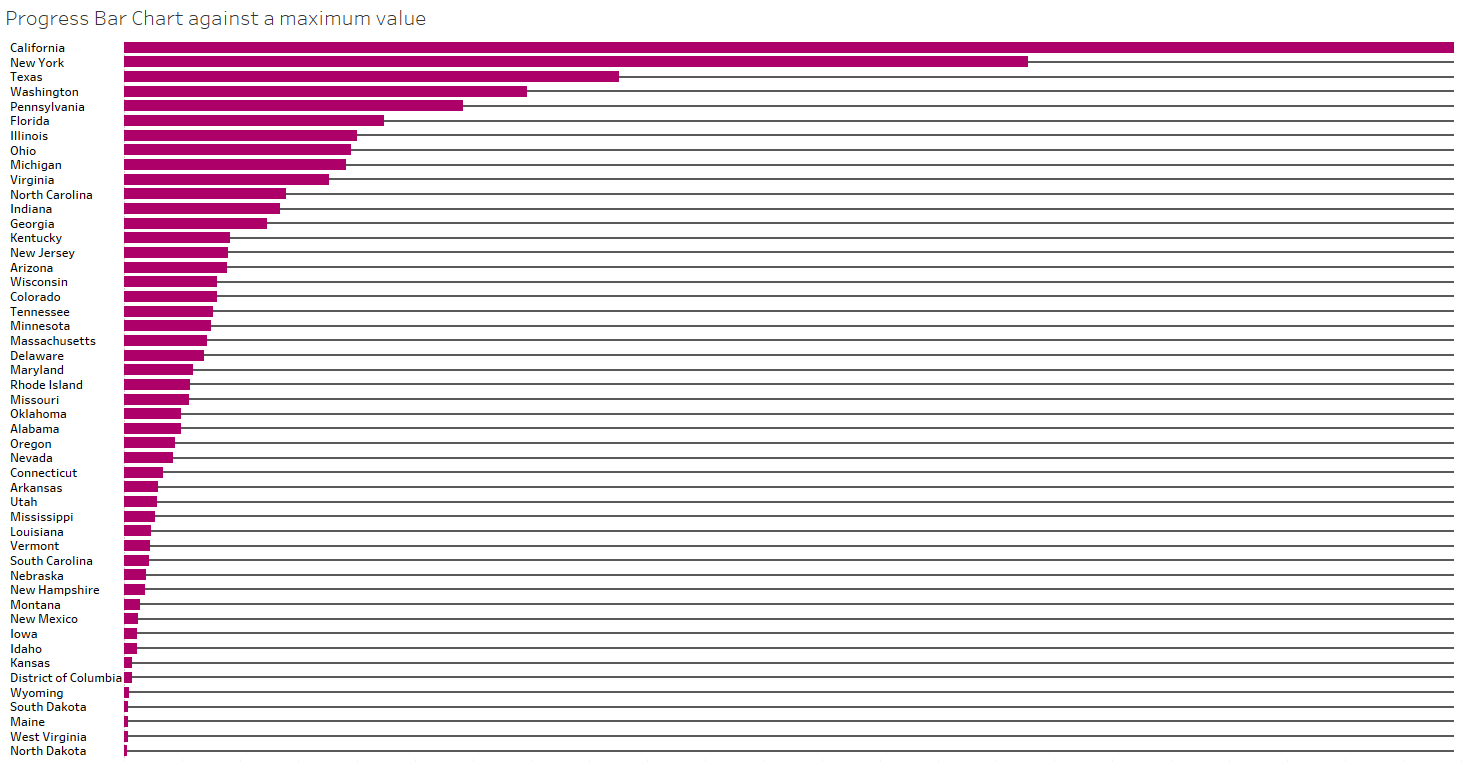
¿Cómo construir un gráfico de barra de progreso con forma redondeada?
Los gráficos de barras de progreso que hemos construido hasta ahora tienen un aspecto bastante sencillo. Es posible crear un gráfico de barras de progreso con barras redondeadas en Tableau. Intentaremos replicar el primer gráfico creado, con el objetivo de conseguir este resultado:
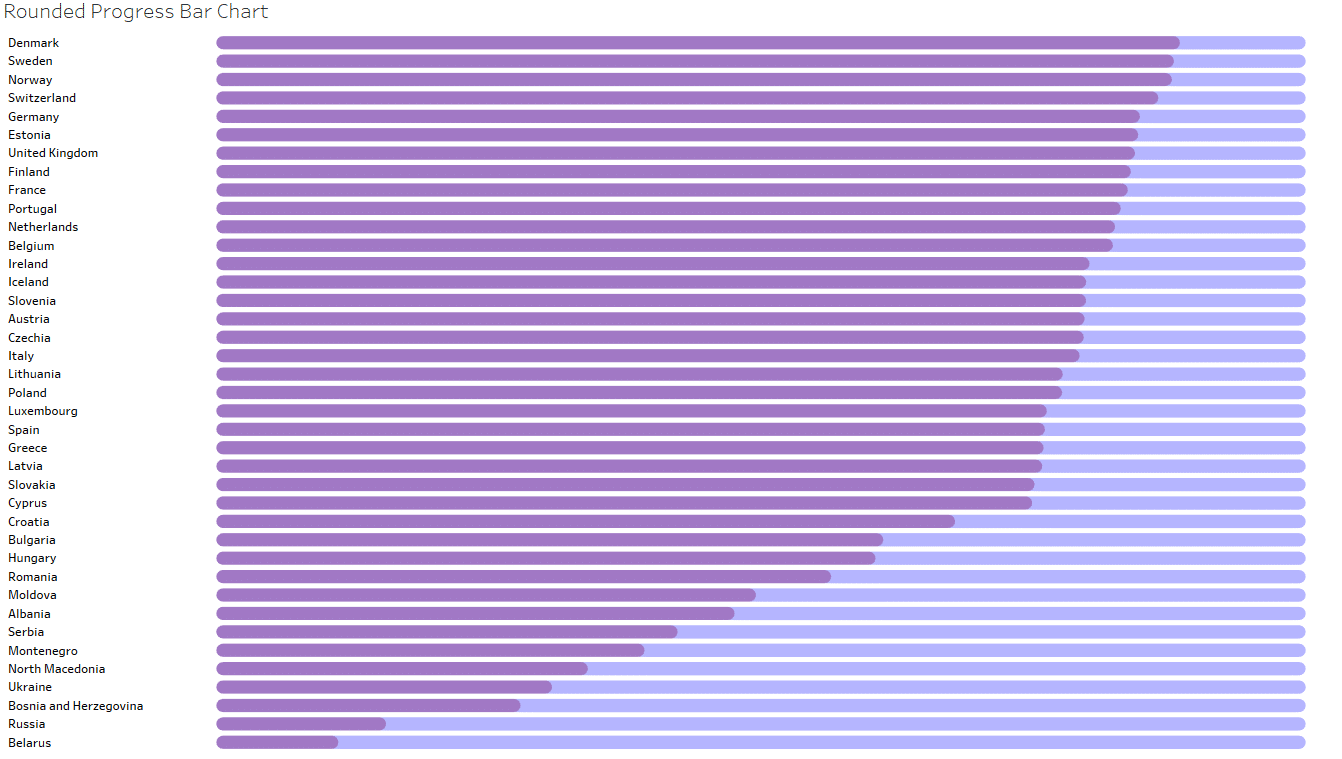
Para un tutorial sobre cómo construir un Gráfico de Barras Redondeadas en Tableau, lee nuestro artículo aquí.
Comenzamos creando dos cálculos para definir el inicio y el final. El cálculo para » Start » es el siguiente:
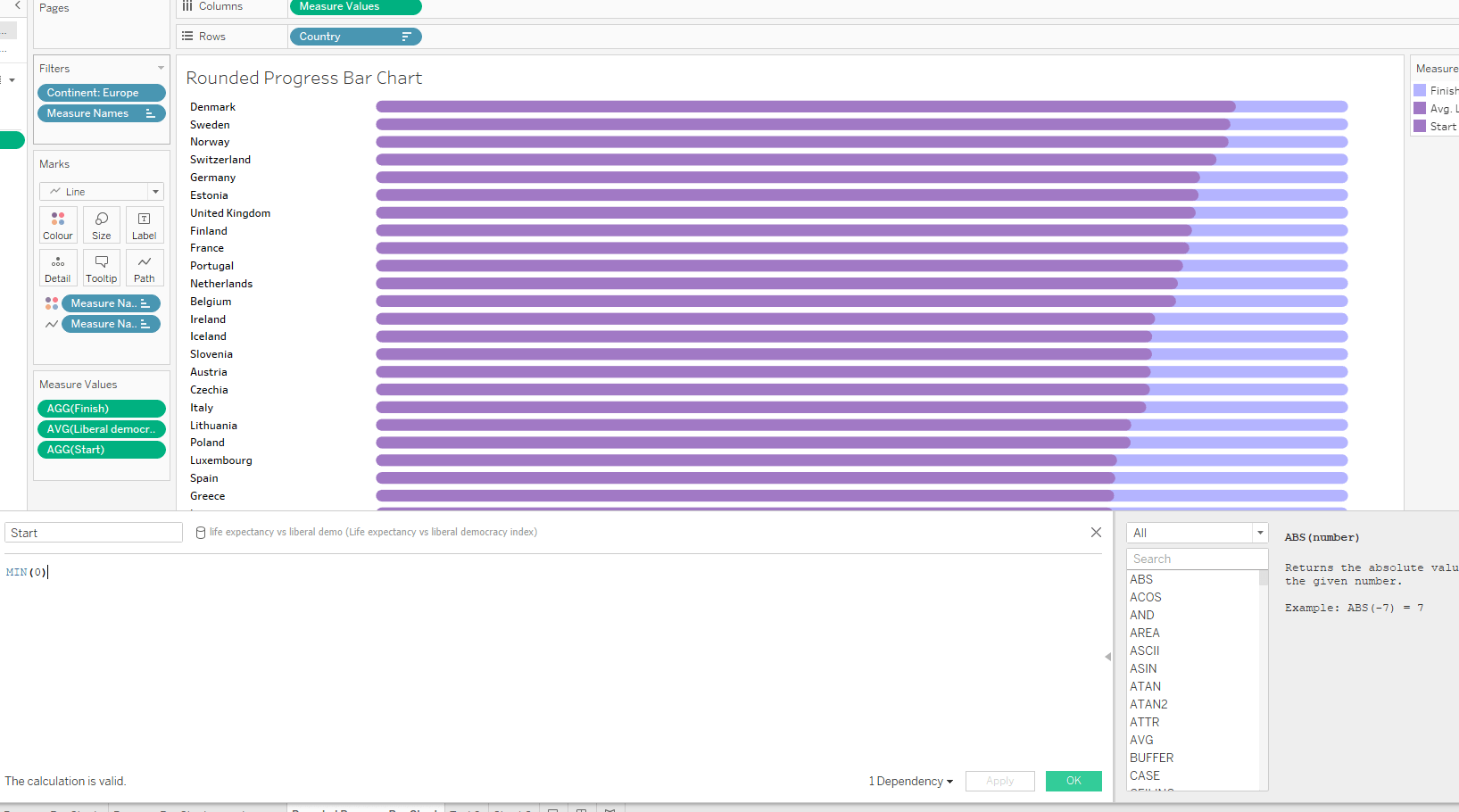
El campo » End » se calcula del siguiente modo:
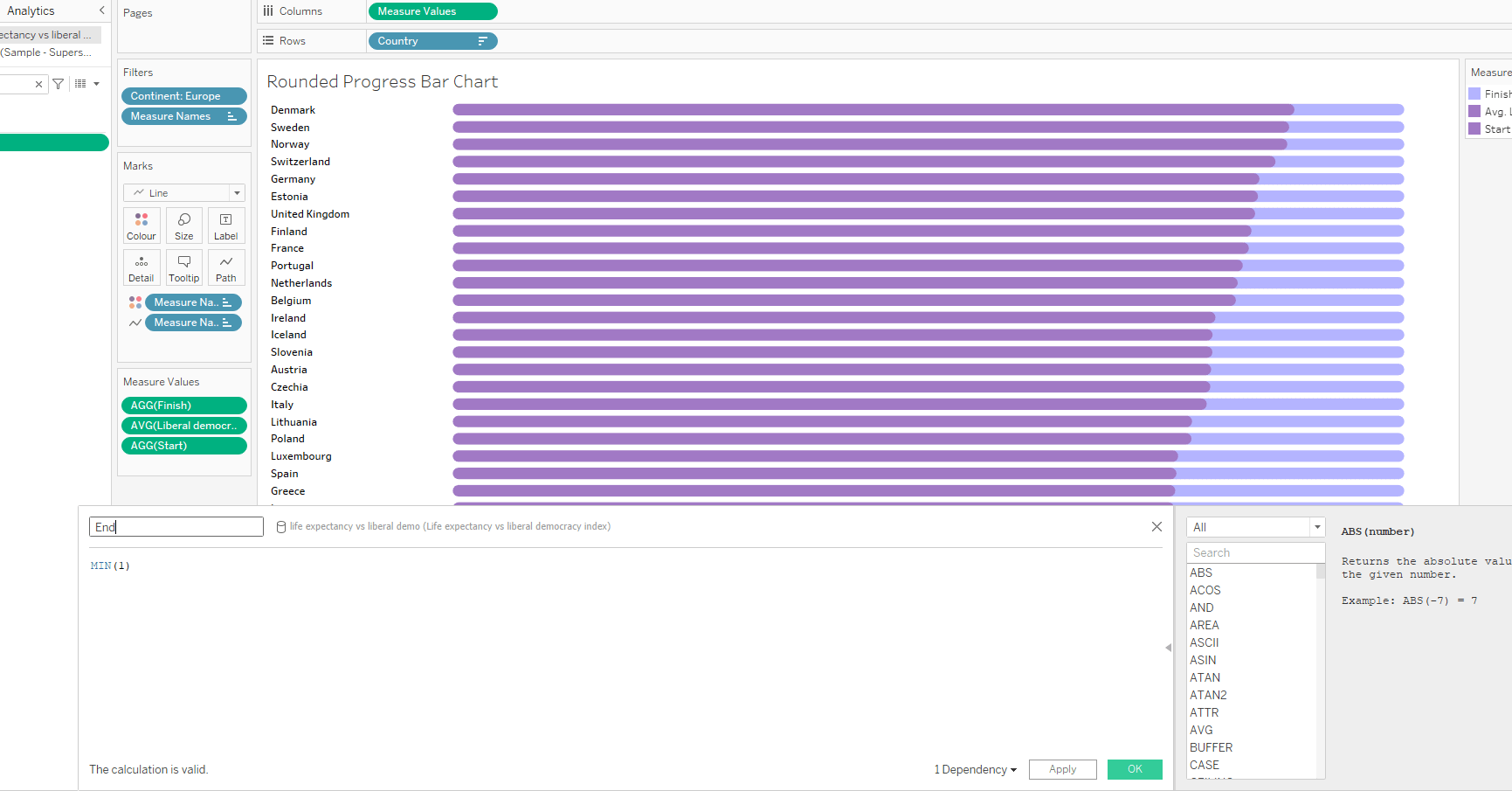
Ahora introducimos ‘Country’ en las filas, ajustando la clasificación, y ‘measure values’ en las columnas, que incluirán los campos AVG (Índice de Democracia Liberal), Start y End. Cambiamos el tipo de marca de automático a línea e introducimos «measure names» en el trazado de la línea.
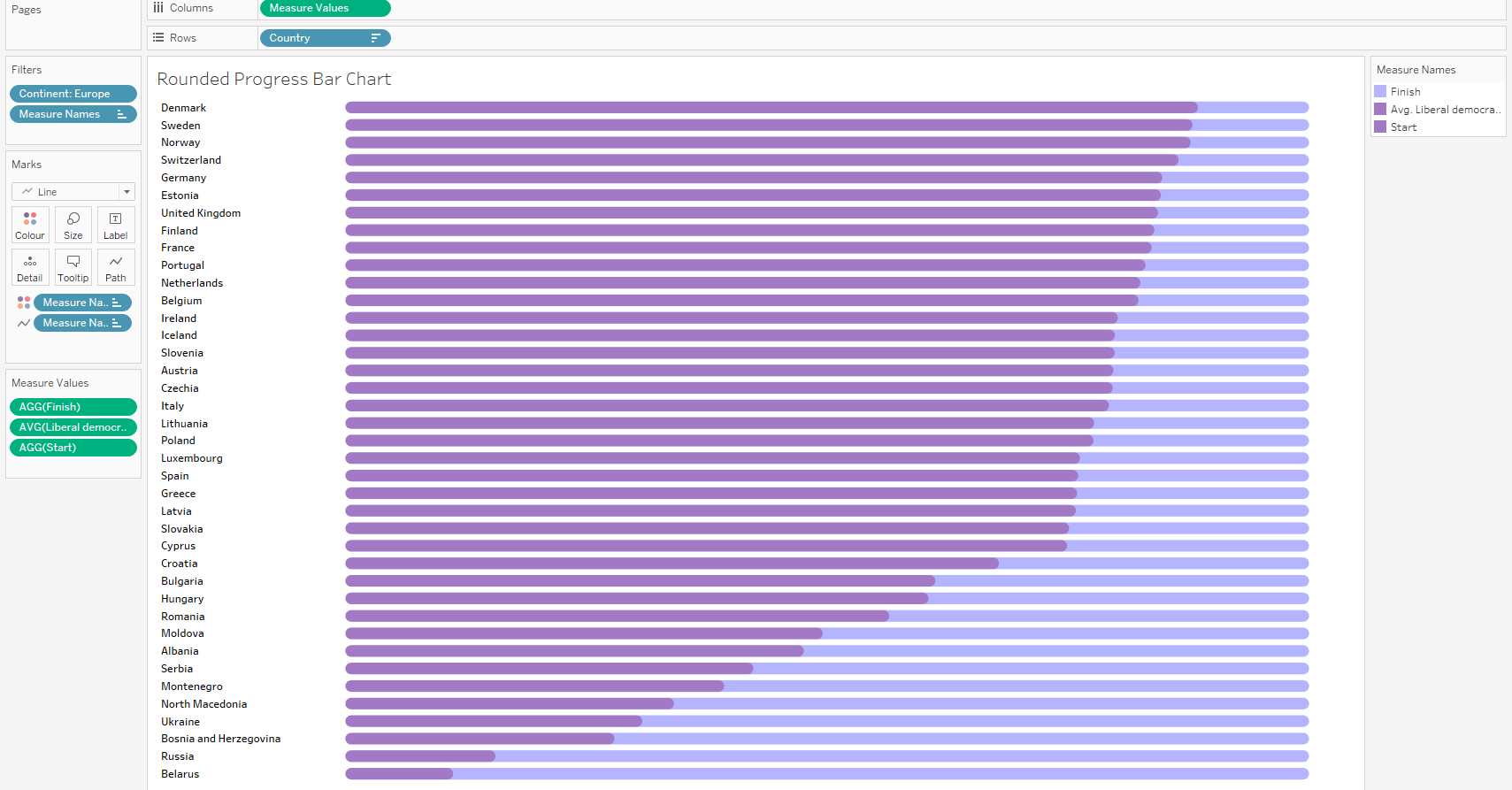
A continuación, aumentamos el tamaño de las barras en ‘Size’. Asegurémonos de que la opción de marca apilada en el desplegable » Analysis » está desactivada.
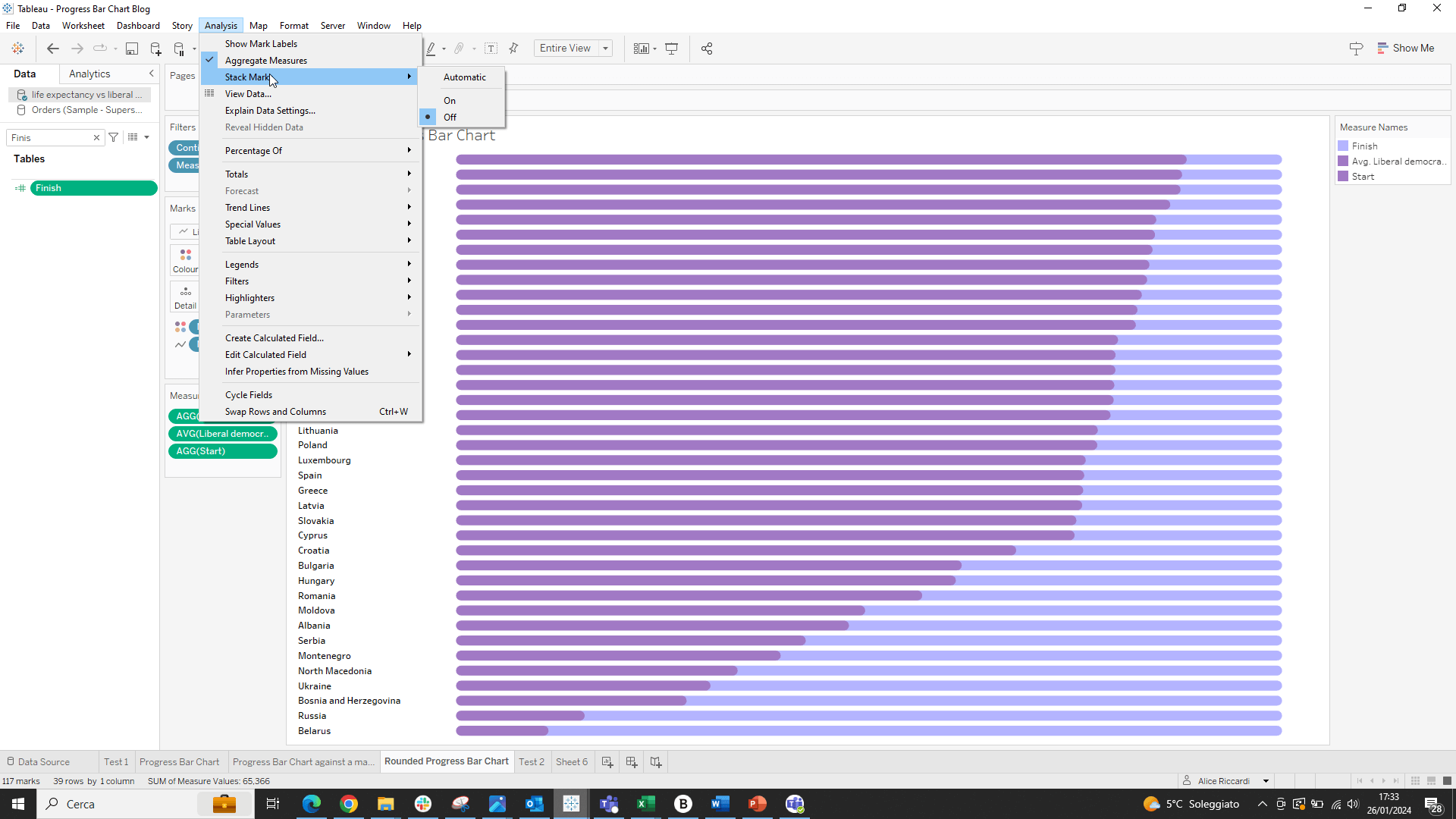
Los campos de ‘valores de medida’ deben estar ordenados así: Fin, AVG(Índice de Democracia Liberal), Inicio.
A continuación, llevamos ‘nombres de medida’ a la carta de colores y fijamos la opacidad a menos del 100%. Asignamos el mismo color tanto a Inicio como a Índice de Democracia Liberal y establecemos el tipo de línea en «steppped».
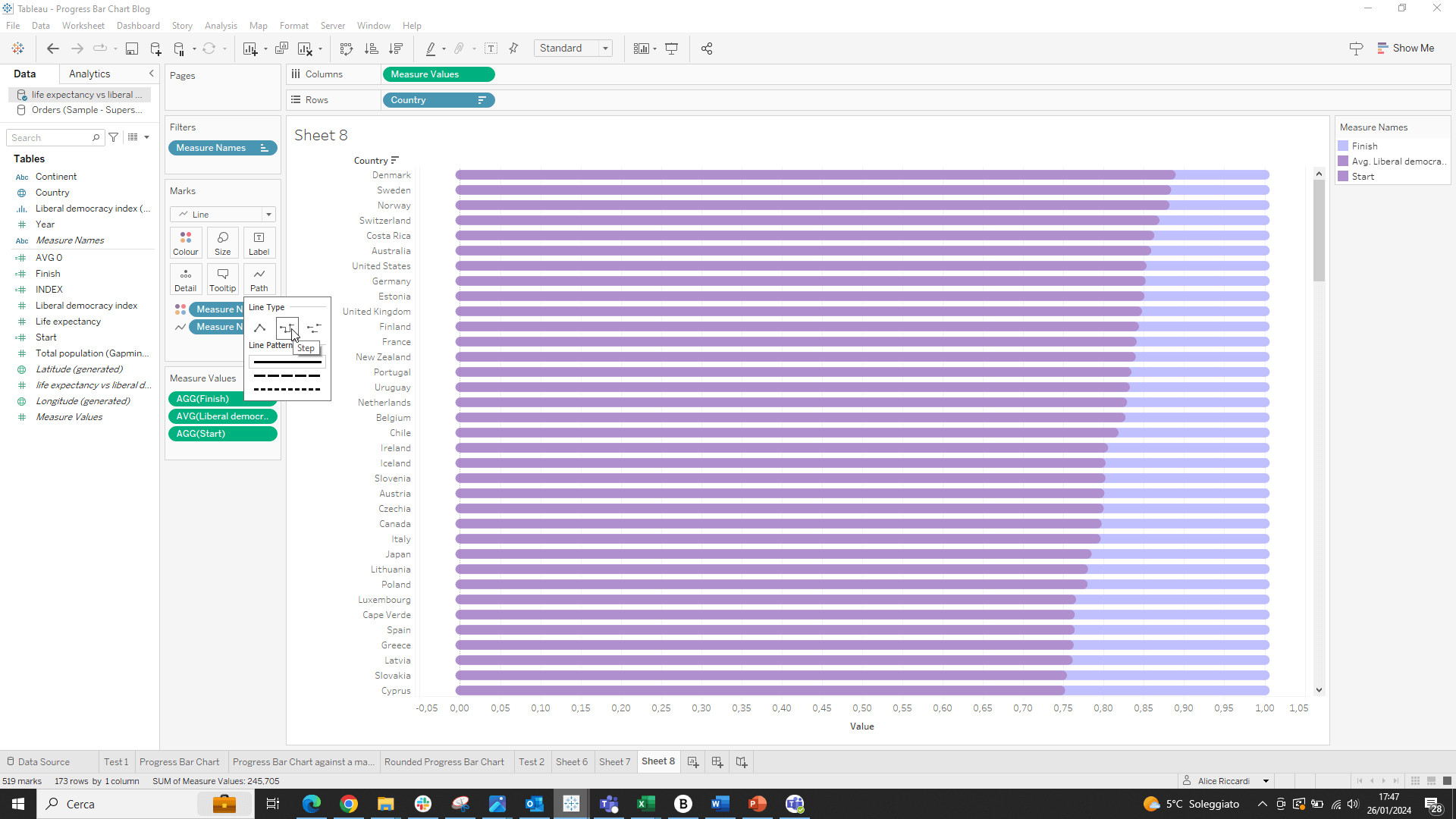
De este modo, ¡obtendremos nuestro gráfico de barras de progreso redondeado sin demasiada dificultad!
Conclusiones
Hemos visto que crear un gráfico de barras de progreso en Tableau puede ser un proceso sencillo e increíblemente útil para nuestro análisis visual. Estos gráficos no sólo proporcionan una representación clara e inmediata del progreso hacia un objetivo, sino que también pueden ser estéticamente agradables y fácilmente personalizables. Puede encontrar más artículos sobre este tema en el sitio web, como Cómo hacer un gráfico Donut de barras de progreso en Tableau.
Lee todos nuestros artículos sobre Tableau
¿Quieres conocer las últimas novedades o profundizar en algunas características para convertirte en un experto?

Visualitics Team
Este artículo ha sido escrito y editado por uno de nuestros consultores.
Fuente:
How to Build a Progress Bar Chart in Tableau – www.sarahlovesdata.co.uk
How to create a progress bar chart in Tableau – www.rigordatasolutions.com
How to create a rounded bar chart in Tableau – www.visualitics.it
Rounded Progress Bar Tutorial – www.tableau.toanhoang.com
Tableau: Rounded Progress Bar Chart – www.linkedin.com
Compártelo ahora en tus redes sociales o por correo electrónico:




