Cada nueva versión de Tableau presenta siempre interesantes novedades para los analistas de Business Intelligence (si te has perdido el artículo sobre la última versión, puedes leerlo aquí). En la versión 2019.2, Tableau introdujo las Parameter Actions, acciones que se pueden ejecutar a partir de los parámetros y que nos ayudan a hacer que nuestros dashboards sean aún más interactivos y espectaculares. Si necesitas algunos consejos sobre los parámetros, no puedes perderte nuestro artículo sobre los parámetros dinámicos.
Las Parameter Actions son útiles para interactuar con los datos dentro de un dashboard, empezando por la modificación que el usuario puede efectuar en los valores de un parámetro. Cuando creamos una acción de este tipo, debemos utilizar el parámetro en un campo calculado o en los detalles de la visualización.
En este artículo queremos explicarte cómo crear una Parameter Action y cómo usarla en un dashboard.
Crear una Parameter Action
Una vez creada una hoja de trabajo, la llevamos a un dashboard. Entramos después en el menú Dashboard >Actions.

Ahora podemos añadir una nueva acción para cambiar los valores de un parámetro. Hacemos clic en Add Action >Change Parameter.
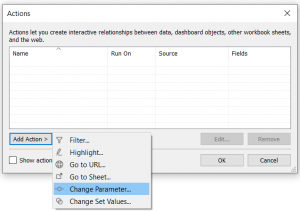
Se abrirá una ventana en la que podremos configurar la Parameter Action.

Veamos cuáles son las opciones de configuración. En este ejemplo queremos representar la distribución de las ventas a lo largo del tiempo, ofreciendo al usuario la posibilidad de elegir qué categoría de producto mostrar.
En primer lugar elegimos un nombre para la acción. Justo debajo, decidimos la fuente desde la que tendrá que empezar la Parameter Action. Al igual que para otros tipos de acciones, podemos decidir cómo se activará esta acción:
- Hover: la acción se activa al pasar el ratón
- Select: la acción se activa con un clic
- Menu: la acción se activa haciendo clic en un enlace que se abre una vez seleccionada la categoría
A continuación, seleccionamos qué parámetro se verá afectado por la acción (Target Parameter). Por último, configuramos el campo que contiene los valores para la modificación del parámetro y su agregación. En este ejemplo hemos utilizado un campo calculado creado de esta manera:

Si has seguido los pasos correctamente, podrás cambiar los valores del parámetro creado gracias a esta acción. En el dashboard que ves aquí abajo, hemos creado dos Parameter Action: una permite seleccionar los valores de la categoría que se mostrarán, la otra permite seleccionar la medida que se mostrará. Las dos acciones se activan haciendo clic en los nombres de las categorías de productos o de las medidas que se mostrarán.
Para saber más sobre la Business Intelligence, visita la página oficial de Tableau, y continúa siguiéndonos en nuestro blog y en nuestras redes sociales de Facebook y LinkedIn.






