Se estima que alrededor del 80% de los datos relacionados con la empresa en todo el mundo van acompañados de información que también los contextualiza geográficamente. Por lo tanto, el uso de un tipo de visualización que proporcione una visión clara e inmediata de este aspecto es crucial, y esto es exactamente lo que hacen posible las diversas visualizaciones de tipo mapa en Power BI.
En este artículo vamos a profundizar en la funcionalidad de Azure Map en Power BI, analizando cómo configurarlo y utilizarlo para mejorar tus informes.
Vistas tipo mapa disponibles en Power BI
Actualmente existen cinco vistas de mapa nativas en Power BI, cada una con sus propias características específicas:
- El Mapa Standard, en el que la métrica de interés se representa mediante una burbuja situada en la zona geográfica a la que está asociada. El tamaño y el color de la burbuja pueden utilizarse para codificar información cuantitativa y categórica.
- El Mapa Filled, en el que las zonas geográficas individuales se colorean uniformemente, y es el color el que proporciona la información principal sobre el valor de la métrica representada.
- El Shape Map, aparentemente similar al Filled Map pero con una estructura «fija» que lo hace más adecuado para la creación de infografías que de informes analíticos. Por ejemplo, no es posible desglosarlo a un nivel diferente de granularidad. Además, no es posible desplazarse a otras zonas del globo distintas de la elegida por el desarrollador. Esto difiere de todos los demás tipos de mapas enumerados.
- El Mapa Azure, cuyas características se analizan a continuación.
- ArcGIS Map también cuenta con funciones adicionales, que analizaremos en detalle en un próximo artículo.
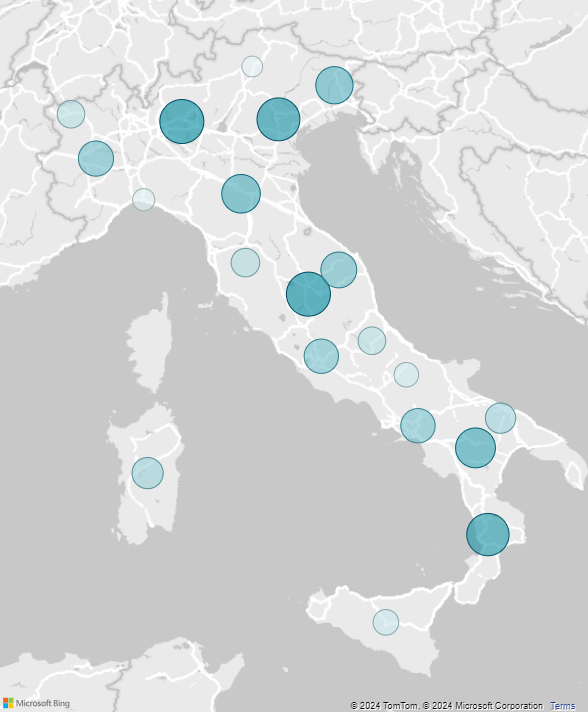
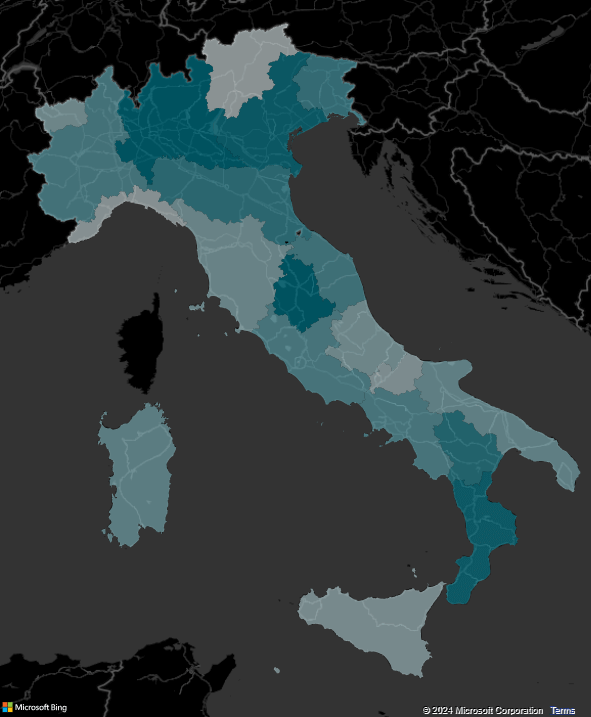
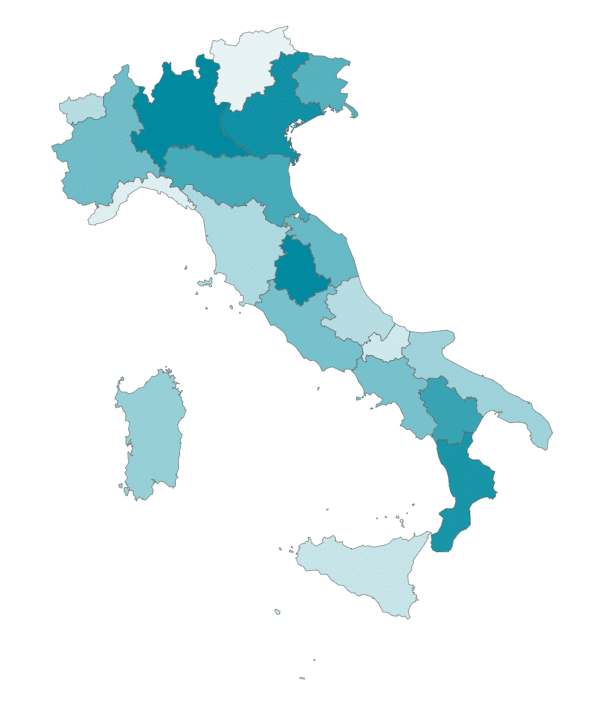
En el futuro, está previsto que el Mapa Standard y el Mapa Filled desaparezcan de Power BI, ya que se pueden obtener vistas totalmente similares a través de Azure Map. En su lugar, el Shape Map y el ArcGIS Map, que responden a necesidades diferentes, seguirán estando a disposición de los usuarios.
Plataforma Azure y seguridad de los datos
Microsoft Azure es una plataforma de computación en la nube que proporciona acceso a una serie de servicios, entre ellos Azure Maps, a los que se puede conectar a través de Power BI. Antes de profundizar en el potencial de esta herramienta, conviene mencionar la cuestión de la seguridad de los datos, fundamental para cualquier aplicación de BI.
En concreto, se envían a Azure detalles de la zona geográfica sobre la que se centra el mapa y los campos introducidos en ‘latitud’, ‘longitud’ y ‘ubicación’, así como información sobre caídas y problemas en la renderización del mapa cuando se activa la opción de ‘telemetría’. El resto de datos, en cambio, solo se muestran en el mapa de forma local, lo que garantiza la total protección de cualquier información confidencial.
Insertar un Azure Map en un informe Power BI
Antes de empezar a trabajar con cualquier tipo de mapa en Power BI, primero es necesario categorizar correctamente los datos. En la vista de tabla o directamente en el panel de datos, es necesario seleccionar primero la tabla y después las columnas individuales que contienen información de carácter espacial, asignando a cada una de ellas la categoría adecuada (continente, país, latitud, longitud, etc.).
En función de las necesidades, también es posible construir una jerarquía que se utilizará en el campo «localización», o insertar cada vez los campos deseados para obtener las opciones de desglose deseadas. En general, es preferible trabajar con campos distintos para manejar información geográfica diferente. Cuando esto no sea posible, es importante seleccionar la categoría ‘lugar’ para evitar problemas en el proceso de geocodificación que permite la representación real de los datos en el mapa.
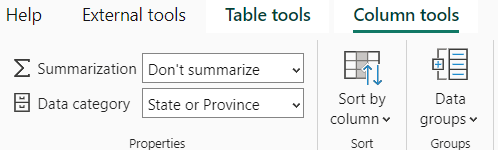
Llegados a este punto, es necesario realizar un último paso antes de comenzar a utilizar el mapa de Azure, concretamente iniciar sesión en el servicio de Power BI y verificar que el uso de Azure Maps está habilitado a nivel de tenant.
A continuación, se puede proceder a crear una primera instancia del mapa seleccionando el icono correspondiente entre los distintos visuales disponibles. La actividad mínima necesaria para empezar a mostrar algo (en concreto, sólo ubicaciones geográficas) es introducir uno o varios campos en ‘ubicación’ o coordenadas. A continuación, mediante «leyenda», «tamaño» y «tooltips», es posible aumentar la información mostrada. Por último, en el formato pan, se dispone de varias opciones para personalizar el mapa según las necesidades de cada uno.
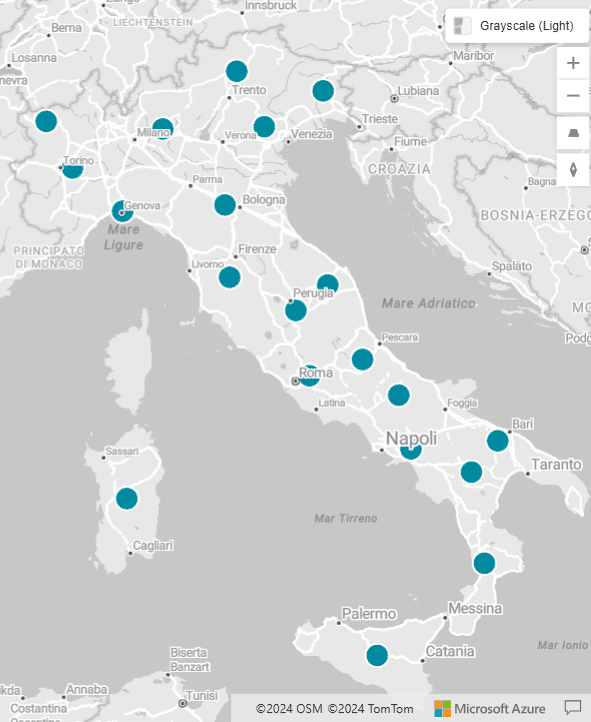
Capas de mapa Azure
Con Azure Map, además de la visualización estándar con burbujas, se dispone de varias capas que pueden utilizarse para representar datos con distintos niveles de detalle. Las capas se dividen en dos categorías según su función:
- capas utilizadas directamente para la representación de datos
- capas que conectan con recursos externos para añadir contexto a los datos
Es posible utilizar varias capas en el mismo mapa al mismo tiempo, y en este caso el orden en que se añaden influye en la representación final de la visualización.
Capas utilizadas para la representación de datos
Hay cuatro capas que pueden utilizarse para la representación de datos:
- La Bubble Layer (capa de burbujas), en la que los datos se representan mediante burbujas de tamaño variable.
- La capa de columnas 3D, en la que los datos se visualizan a través de columnas 3D (una opción que debe utilizarse con especial cuidado, para evitar imponer una carga cognitiva excesiva al usuario).
- La Filled Map Layer, que muestra zonas geográficas con el nivel de detalle deseado coloreadas uniformemente según el valor de la métrica representada.
- La capa de mapa de calor, que destaca específicamente las zonas en las que una determinada métrica muestra una mayor «concentración».
Dependiendo de la capa elegida, se dispone de varias opciones de formato que permiten cierta flexibilidad en la representación final del mapa, que puede aprovecharse para comunicar mejor los datos según convenga. Una opción particular es la que permite cambiar la inclinación con la que se muestra el mapa («map settings» -> «view» -> «pitch»), que está activada por defecto en el caso de la capa «3d column» y puede cambiarse manualmente si se opta por utilizar alguna de las otras capas. Explorando los menús también es posible encontrar otros ajustes muy útiles para una representación óptima de su informe, como la posibilidad de decidir si las burbujas deben tener un tamaño fijo o variable en función del nivel de zoom del mapa. Otra opción destacable es la de «agrupar burbujas», que permite agrupar automáticamente las burbujas en función del nivel de zoom, haciendo el mapa más «limpio» pero conservando todos los datos que se pueden recuperar con sólo aumentar el zoom sobre la zona geográfica de interés.
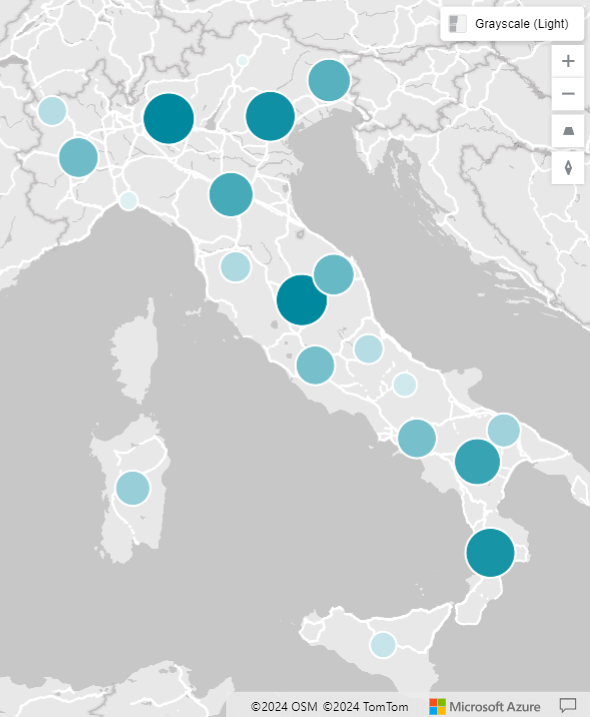
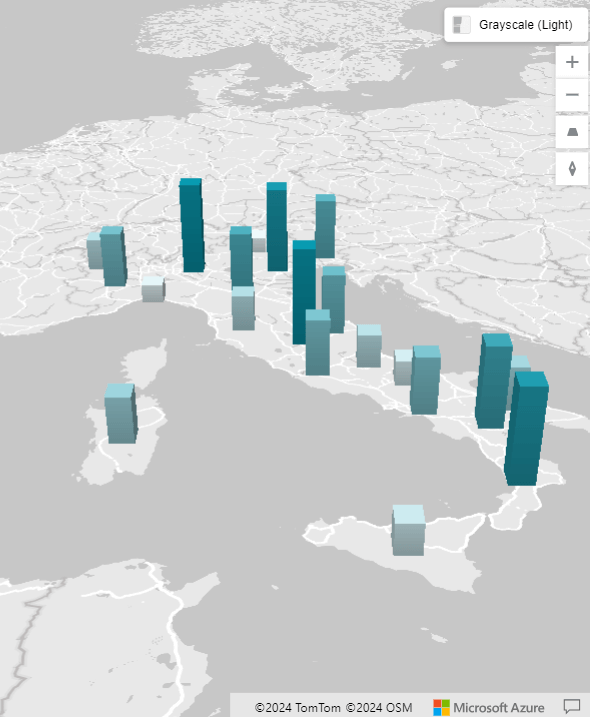
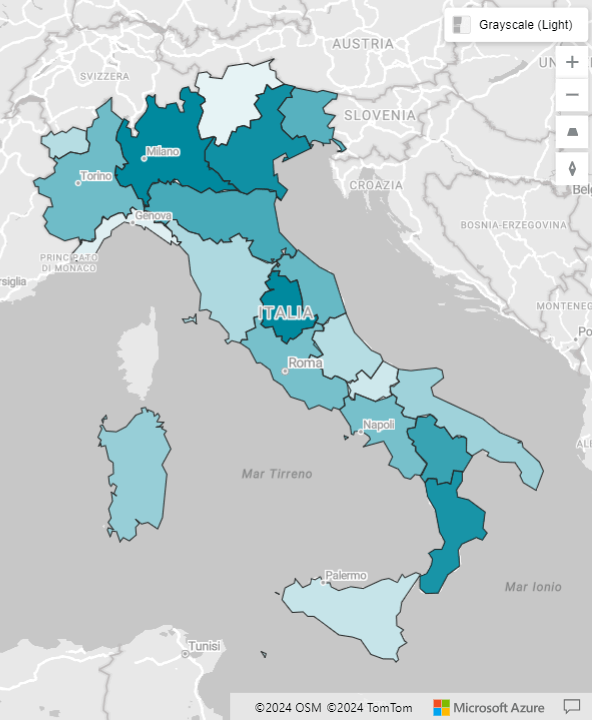
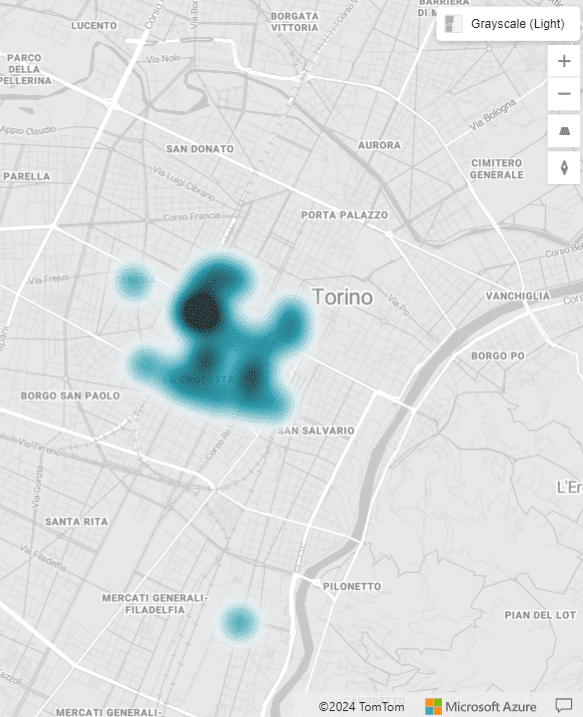
Capas que aportan contexto a los datos
Dentro de esta categoría se incluyen tres tipos diferentes de capas, que permiten la representación gráfica de una serie de información adicional. La información no está directamente relacionada con los datos representados, pero puede añadir contexto. Esto mejora la calidad general del mapa. Las capas son:
- La «Reference Layer» (capa de referencia), a través de la cual es posible superponer al mapa un archivo de tipo GeoJSON, que permite añadir información no directamente relacionada con los datos visualizados, pero útil para comprenderlos mejor. Por ejemplo, la renta media o la densidad de población.
- La «Tile Layer», que permite superponer una imagen al mapa, de forma estática o dinámica. En este caso mediante la conexión a servicios externos que permiten una actualización casi en tiempo real, como las imágenes meteorológicas por satélite.
- La «Traffic Layer» (capa de tráfico), que permite mostrar en el mapa información sobre el tráfico en tiempo real.
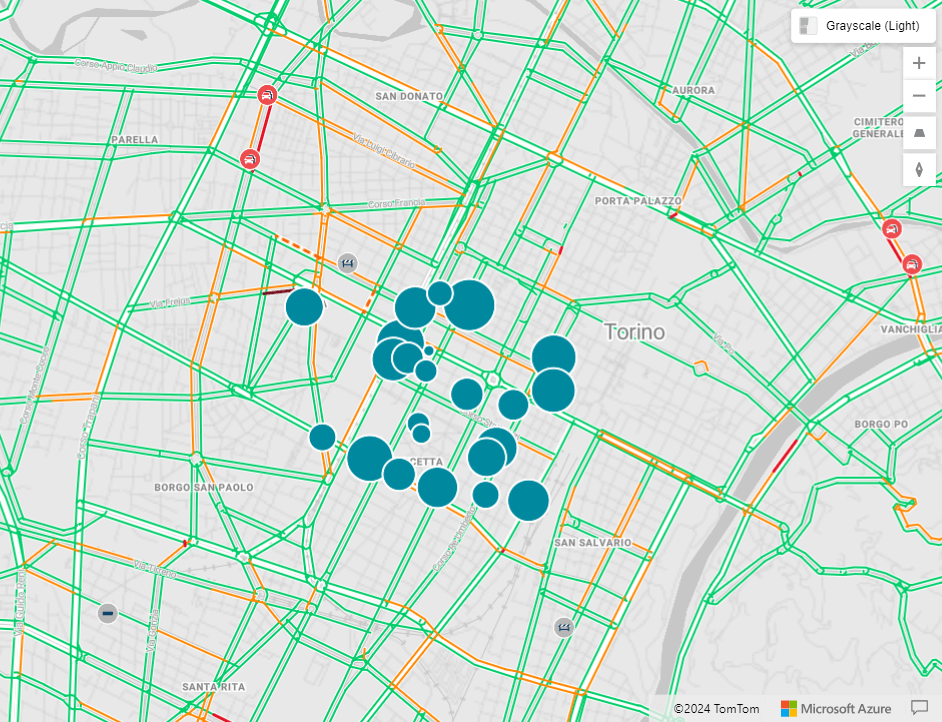
Conclusión
El Mapa Azure es sin duda una de las vistas de mapa más versátiles disponibles actualmente en Power BI. Está pensada para sustituir a otras opciones como el Mapa Estándar y el Mapa Relleno. Azure Map es capaz de reproducir la función de estos mapas, ampliando enormemente las opciones a disposición de los desarrolladores para una correcta comunicación de los insights más relevantes.
Sin embargo, sigue siendo esencial prestar mucha atención a las opciones elegidas a la hora de elaborar los informes. De este modo, se puede explotar todo el potencial que ofrece Azure Map evitando aumentar excesivamente la carga cognitiva de los usuarios finales. Además, se evita dispersar la información fundamental entre una cantidad excesiva de detalles.
Descubre nuestras soluciones Power BI
A tu lado, desde la consultoría a la formación, pasando por las soluciones de visualización de datos.
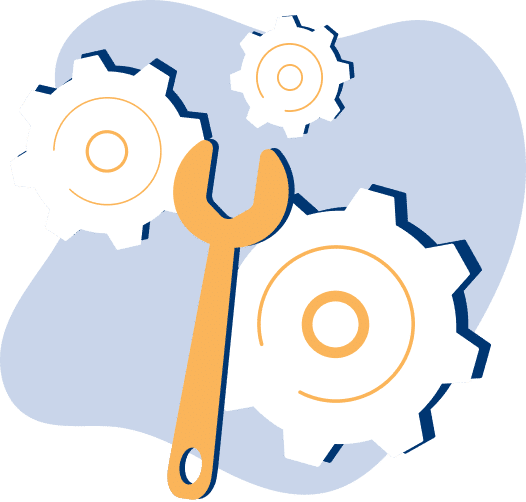
Visualitics Team
Este artículo ha sido escrito y editado por uno de nuestros consultores.
Compártelo ahora en tus redes sociales o por correo electrónico:




